之前,因為要將某一個欄位中的資料分別抓取到三個不同的欄位,所以,練習使用了幾個函數來抓取資料。
以下是練習的筆記:
但如果你的時間有限,或是對這些函數一點興趣都沒有,那麼其實可以運用
Excel裡的『快速填入』工具 ( 『Ctrl + E』快速鍵
),來快速將上面那個例子裡的儲存格資料分割拆解出來,甚至還可以對這些資料進行合併、修改。
以下就是使用『Ctrl +
E』快速鍵,將資料分割、合併、修改並『快速填入』儲存格的記錄。

目錄快亦通:
Ctrl + E分割擷取儲存格資料
以下是用Ctrl + E,將儲存格一格變三格,快速分割擷取儲存格資料的步驟:
步驟①:
首先打開你要分割取出的原始儲存格資料 ( 此例為 <A>欄 )
首先打開你要分割取出的原始儲存格資料 ( 此例為 <A>欄 )

步驟②:
於要分割取出的儲存格資料欄位旁邊新增欄位標題為曲序 <B1> 、ISRC <C1>、曲名<D1> 的三個欄位
於要分割取出的儲存格資料欄位旁邊新增欄位標題為曲序 <B1> 、ISRC <C1>、曲名<D1> 的三個欄位

步驟③:
於<曲序>欄位標題下的<B2>儲存格,輸入【1】( 對應 <A2> 欄位內的 1 )
於<曲序>欄位標題下的<B2>儲存格,輸入【1】( 對應 <A2> 欄位內的 1 )
然後:
或
依序:
1.將游標置於<B2>儲存格上。
2.點擊功能表上的『 資料』
3.於『資料』區選取『快速填入』的圖示

步驟④:
完成以上動作,你將可以看到<B3>(含)以下的儲存格都已經被填入相對於<A>欄的對應儲存格資料。
完成以上動作,你將可以看到<B3>(含)以下的儲存格都已經被填入相對於<A>欄的對應儲存格資料。
步驟⑤:
接著,以上面同樣的步驟處理ISRC欄位的資料:
接著,以上面同樣的步驟處理ISRC欄位的資料:
1.請先將<A2> 欄位內的 【 TWK970300501】複製下來,
2.然後,貼上ISRC欄位標題下的<C2>儲存格。
3.接著,於<C2>儲存格上,點擊快速填入功能的快速鍵(『Ctrl + E』)
步驟⑥:
接著,以上面同樣的步驟處理<曲名>欄位的資料:
接著,以上面同樣的步驟處理<曲名>欄位的資料:
1.請先將<A2> 欄位內的 【以父之名】複製下來,
2.然後,貼上<曲名>欄位標題下的<D2>儲存格,
3.接著於<D2>儲存格上,點擊快速填入功能的快速鍵(『Ctrl + E』)
即可將<A>欄對應的曲目資料,快速的填入<D>欄

Ctrl + E合併儲存格資料
假設你有以下這樣一份資料,你也可以把『曲序+曲名』合併一起顯示
。
步驟①:
首先打開你要抓取的原始資料 ( 此例為 <A>、 <B>、 <C>欄 )
首先打開你要抓取的原始資料 ( 此例為 <A>、 <B>、 <C>欄 )
步驟②:
於要抓取的資料欄位旁邊新增欄位標題為<合併 曲序 + 曲名>的欄位 ( <D>欄 )
於要抓取的資料欄位旁邊新增欄位標題為<合併 曲序 + 曲名>的欄位 ( <D>欄 )
步驟③:
於<合併 曲序 + 曲名>欄位標題下的<D2>儲存格,輸入【1. 以父之名】
( 合併 <A2 + C2 > 儲存格的內容 )
於<合併 曲序 + 曲名>欄位標題下的<D2>儲存格,輸入【1. 以父之名】
( 合併 <A2 + C2 > 儲存格的內容 )

步驟④:
然後:
1.將游標置於<D2>儲存格上。
2.點擊快速填入功能的快速鍵(『Ctrl + E』)
完成以上動作,你將可以看到<D3>(含)以下的儲存格都已經被填入合併 < A > + < C > 欄的對應資料。
Ctrl + E 增刪修改儲存格資料
若你想對擷取的儲存格資料加以調整或增刪文字,同樣可以用『Ctrl +
E』快速鍵來達成。
步驟 ① :
如下圖,若你希望在每一個曲名後增加『(OYA)』的文字,只要在<E2>輸入:
以父之名 - (OYA)

步驟 ② :
接著,在<E2>儲存格上,點擊快速填入功能的快速鍵(『Ctrl + E』)
即可將<C>欄的曲目加上(OYA)資料,快速的填入<E>欄的各個儲存格中

注意事項
原始資料的欄位必須要跟填入資料的欄位相鄰合併儲存格資料
請注意:
原始資料的欄位必須要跟填入資料的欄位相鄰,中間不要有空欄或其他資料欄位,不然,可能會出現底下這個訊息框。
原始資料的欄位必須要跟填入資料的欄位相鄰,中間不要有空欄或其他資料欄位,不然,可能會出現底下這個訊息框。
回目錄快亦通
觀看【善用 Excel 『Ctrl + E』快速鍵】YouTube 影片
這裡有【善用 Excel 『Ctrl + E』快速鍵】的YouTube 影片可以參考:歡迎觀看。
💬心得:
-
整體來說,如果你要分割擷取、合併、修改的原始儲存格資料不複雜,這個方式比起使用公式來得方便多了。不管是一格變二格、三格或更多格,快速又簡單⋯⋯
-
但公式的方式可以處理比較複雜的資料抓取動作,我覺得都值得試試。
若您有其他看法,歡迎留言討論。
若喜歡我的推薦,請多多以『本篇的網址』轉發分享。
或關注【Telegram:https://t.me/UncleSamPig】
或訂閱相關社群【https://many.link/unclesampig】
⚡延伸閱讀:






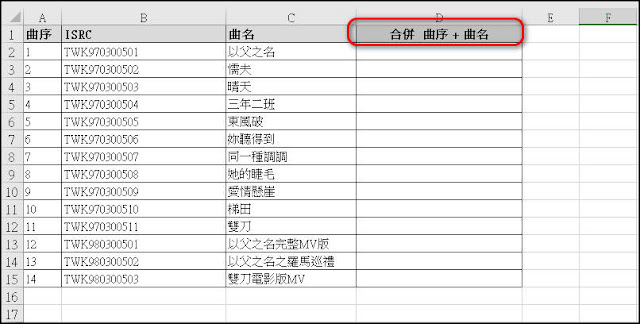












![Excel小技巧:快速將儲存格中特定字串分段取出 ( Google 試算表 [Google Sheets] 也完全適用)](https://blogger.googleusercontent.com/img/b/R29vZ2xl/AVvXsEha-6f_Jkih0l6pipptWbDHYbTZuiQLv-G4b_AXfAcKZuDxleO2Vle3wl_noQSmAkG207tS27jKKlS-2yQIXThCu4Yx0s0sx-oHvJ4vqydhz_oLd4X9OXIcXn9tdMaNxp-WYGax6l91yswK/w72-h72-p-k-no-nu/image.png)
0 留言