底下分享我在Windows
11下為「特定網站」、「特定應用程式」設定通知的心得筆記。

-3-2.webp)
大多數的時候我們可能會擔心漏接訊息而失手點擊了「允許」,讓該網站取得推播新訊息給你的權限。但這一步就會造成Windows右下角常常跳出該網站的通知訊息,著實也是一項干擾,如下圖所示:
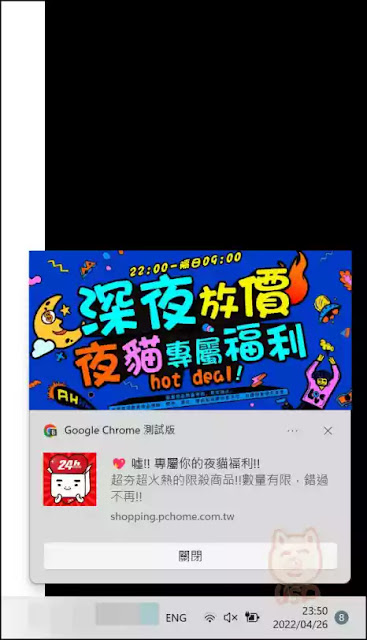
如果你跟我有這樣的困擾,可以透過下列兩個方式來關閉或允許部分網站或全部網站的通知訊息:


-3.webp)
.webp)



🔔提醒下:
開啟Chrome、Edge「通知」頁面的快速連結:
你可以在Chrome、Edge的網址列上輸入以下相應的網址,即可快速到達上述的「通知」頁面:
Chrome:chrome://settings/content/notifications
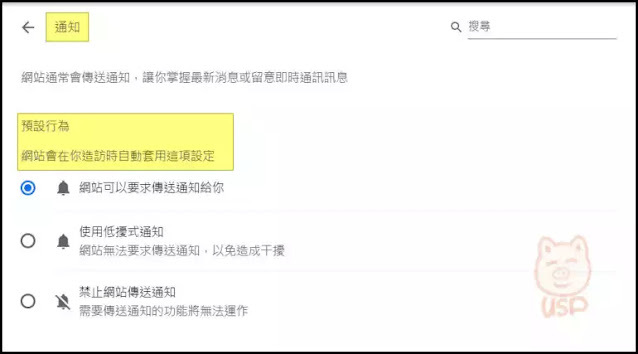
3.禁止網站傳送通知(需要傳送通知的功能將無法運作)

🎯方法二:
1️⃣
於Windows工作列右下角「日期與時間」上點擊右鍵,於開啟的選單中點擊「通知設定」,以開啟「通知」的設定頁面。
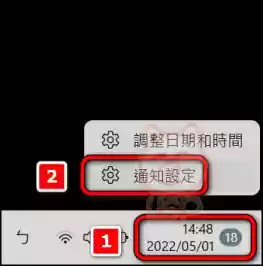
2️⃣
在「通知」頁面的「來自應用程式與其他寄件者的通知」區塊中,找到你要關閉通知的應用程式 (此例為「Microsoft IME」),將右邊的按鈕切換到「關閉」狀態即可。

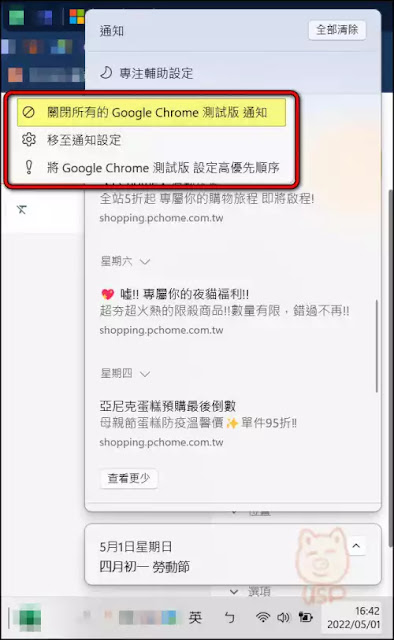


2️⃣
建議:除非重要的應用程式 (比方說,老闆會用的通訊軟件)勾選「橫幅出現」,其他的勾選僅 「在通知中心出現」,看起來不需要兩者都勾選。
② 「當通知顯示於鎖定畫面中時,隱藏通知內容」:意思是說是否要在鎖定畫面中顯示通知,預設是「關閉」,建議你切換到「開啟」。
③「通知到達時播放音效」:預設是開啟,您可依據需求調整。
④ 「通知中心中的優先順序」:預設是普通,您可依據需求調整。
但是這樣其實不太好,會漏接重要的訊息通知,所以,建議不要使用。
🎯方法一:
1️⃣


文字多圖也多,盡量記錄詳細。
妥善設定訊息通知的方式,搭配「專注輔助」功能,可以大大減少訊息通知的捎擾。祝各位設置完美成功。
若您有其他看法,歡迎留言討論。
若喜歡我的推薦,請多多以『本篇的網址』轉發分享。
或關注【山姆大豬學習筆記】的 Telegram
或訂閱【山姆大豬學習筆記】相關社群
iPhone小技巧:輕鬆移動『游標』位置,方便文字輸入以及選取
iPhone小技巧:如何消除 iPhone 照片中的小綠點( 使用Google牌Snapseed
App )
iPhone小技巧:如何正確設定【AirDrop】的接收方式
LINE 的 iPhone
主畫面小工具來了,可設定常用聯絡人,以快速開啟【聊天室】
iPhone小技巧:如何隱藏主畫面上的頁面以及App (iOS 14以上限用)
如何善用 『智慧堆疊(Widget
stacks)』,讓主畫面更簡潔、使用更有效率(iOS 14 [含] 以上限用)
輕鬆讓『iOS14』預設的『橫幅來電顯示』,回復到美妙又壯觀大顆的『全螢幕顯示』
如何一次移動 iPhone 主畫面(Home Screen)上的多個 App到任何位置
在iPhone的『小工具』頁面上,玩Google
Chrome瀏覽器的離線遊戲:小恐龍(Dino-Runner)
若搭配之前分享的「專注輔助」的功能,相信更能在你需要專心工作或玩遊戲時有效阻絕不必要的通知訊息。

我們在第一次開啟某特定網站瀏覽時,該網站可能會透過瀏覽器提示以下訊息框讓你選擇是否要「允許」或「封鎖」該網站取得推播新訊息給你的權限。
-3-2.webp)
大多數的時候我們可能會擔心漏接訊息而失手點擊了「允許」,讓該網站取得推播新訊息給你的權限。但這一步就會造成Windows右下角常常跳出該網站的通知訊息,著實也是一項干擾,如下圖所示:
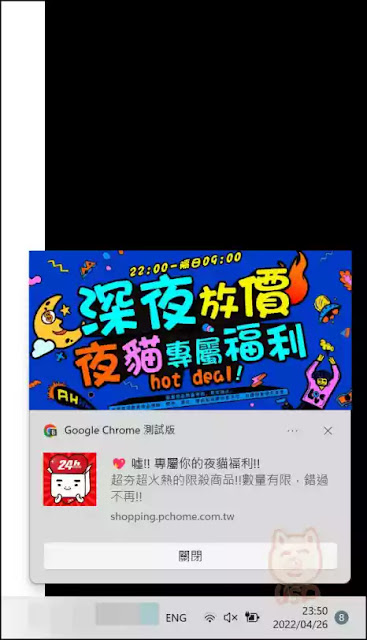
如果你跟我有這樣的困擾,可以透過下列兩個方式來關閉或允許部分網站或全部網站的通知訊息:
方法有二:
🎯方法一:
開啟該網站網頁,點擊網址列左邊的「鎖頭」圖示,於彈出的訊息框中將「通知」關閉即可。

🎯方法二:
1️⃣
打開瀏覽器(以Chrome为例),依序點擊右上角的「︙」圖示以及選單的「設定」:
2️⃣
3️⃣
4️⃣
於「通知」頁面下「自訂設定」的區塊,可對「不允許傳送通知」、「允許傳送通知」的網站進行修改、移除或新增。
於「通知」頁面下「自訂設定」的區塊,可對「不允許傳送通知」、「允許傳送通知」的網站進行修改、移除或新增。
以 udn.com為例,我們要「封鎖」通知,只要點擊「允許傳送通知」項下「udn.com」右邊的「▶」圖示
( 或於右上方搜尋欄輸入「udn.com」)
( 或於右上方搜尋欄輸入「udn.com」)

5️⃣
接著,在「udn.com」頁面找到「通知」,目前是「允許」,點擊的「▼」圖示
接著,在「udn.com」頁面找到「通知」,目前是「允許」,點擊的「▼」圖示
6️⃣
於彈出的選單中選擇「封鎖」。這樣就不會再收到該網站的訊息通知了。
於彈出的選單中選擇「封鎖」。這樣就不會再收到該網站的訊息通知了。
若你選擇「詢問(預設)」
-3.webp)
7️⃣
之後連上該網站,還是會一直出現以下「udn.com 要求下列權限」的通知。
之後連上該網站,還是會一直出現以下「udn.com 要求下列權限」的通知。
所以,我建議如果你不想收到該網站的通知,請選擇「封鎖」一勞永逸。
.webp)
🎯方法一:
開啟該網站網頁,點擊網址列左邊的「鎖頭」圖示,於彈出的訊息框中將「通知」開啟即可。

🎯方法二:
1️⃣
打開瀏覽器(以Chrome为例),依序點擊右上角的「︙」圖示以及選單的「設定」:
2️⃣
3️⃣
4️⃣
於「通知」頁面下「自訂設定」的區塊,點擊「不允許傳送通知」項下「 udn.com」右邊的「▶」圖示 ( 或於右上方搜尋欄輸入「udn.com」)
於「通知」頁面下「自訂設定」的區塊,點擊「不允許傳送通知」項下「 udn.com」右邊的「▶」圖示 ( 或於右上方搜尋欄輸入「udn.com」)

5️⃣
接著,在「 udn.com」頁面找到「通知」,目前是「封鎖」,點擊的「▼」圖示,選取「允許」即可。
接著,在「 udn.com」頁面找到「通知」,目前是「封鎖」,點擊的「▼」圖示,選取「允許」即可。

🔔提醒下:
你可常到上面「通知」的頁面去更新「允許」或「封鎖」網站的通知的設定,有時候,我們也有可能一時手誤,把需要通知的網站訊息給「封鎖」了。
開啟Chrome、Edge「通知」頁面的快速連結:
你可以在Chrome、Edge的網址列上輸入以下相應的網址,即可快速到達上述的「通知」頁面:
Chrome:chrome://settings/content/notifications
若你想徹底對來自瀏覽器所有網站的通知進行調整,你也可以依據以下的方式來設定。
1️⃣
打開瀏覽器(以Chrome为例),依序點擊右上角的「︙」圖示以及選單的「設定」:
2️⃣
3️⃣
4️⃣
在「通知」頁面,有三種預設的通知發送方式可供您選擇,完成設定後所有網站就會自動套用你選擇的那項設定。包括:
在「通知」頁面,有三種預設的通知發送方式可供您選擇,完成設定後所有網站就會自動套用你選擇的那項設定。包括:
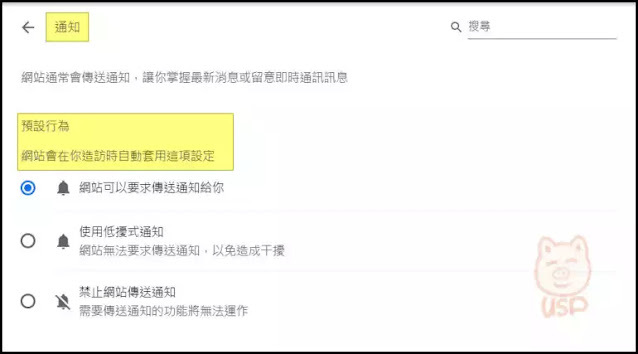
1.網站可以要求傳送通知給你 (預設值)
2.使用低擾式通知(網站無法要求傳送通知,以免造成干擾)
如果你已多次忽略特定網站的通知,或是其他使用者通常禁止某個網站傳送通知,你就不會再收到這些網站的通知。至於多次是幾次,我也不知道,但很好奇。Google
總是會有一些神秘的機制,我們不會知道。XD
3.禁止網站傳送通知(需要傳送通知的功能將無法運作)
我覺得不需要設定這項,頂多設定為「使用低擾式通知」即可。
如果你想開啟或關閉某特定應用程式的通知,可以依據下列方式設定。
🎯方法一:
點擊「Windows + I」,於「設定」頁面的「系統」> 「通知」頁面的「來自應用程式與其他寄件者的通知」區塊中,找到你要關閉通知的應用程式 (此例為「Microsoft
IME」),將右邊的按鈕切換到「關閉」狀態即可。

🎯方法二:
1️⃣
於Windows工作列右下角「日期與時間」上點擊右鍵,於開啟的選單中點擊「通知設定」,以開啟「通知」的設定頁面。
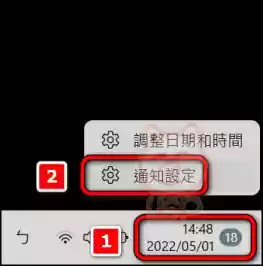
2️⃣
在「通知」頁面的「來自應用程式與其他寄件者的通知」區塊中,找到你要關閉通知的應用程式 (此例為「Microsoft IME」),將右邊的按鈕切換到「關閉」狀態即可。

🎯方法三:
1️⃣
點擊工作列最右邊的「時間與日期」或點擊「Windows +N」開啟「通知中心」
點擊工作列最右邊的「時間與日期」或點擊「Windows +N」開啟「通知中心」
找到要關閉通知的應用程式(以「Google Chrome測試版」為例)
點擊「Google Chrome測試版」右邊的「⋯」
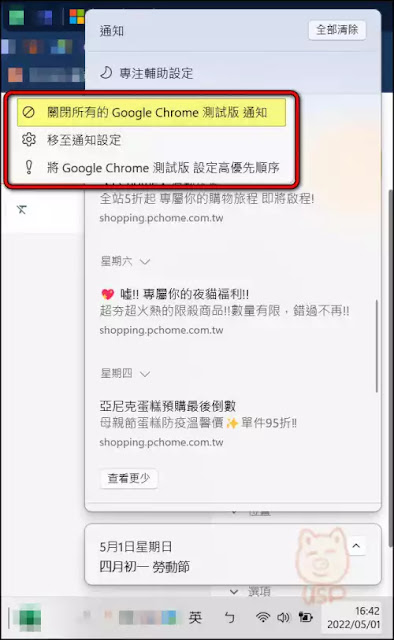

1️⃣
點擊「Windows + I」,於「設定」頁面的「系統」> 「通知」頁面的「來自應用程式與其他寄件者的通知」區塊中,找到並點擊你要調整通知的應用程式 (此例以「Google Chrome 測試版」為例)
點擊「Windows + I」,於「設定」頁面的「系統」> 「通知」頁面的「來自應用程式與其他寄件者的通知」區塊中,找到並點擊你要調整通知的應用程式 (此例以「Google Chrome 測試版」為例)

2️⃣
① 於「Google Chrome 測試版」「開啟」的狀態下
可勾選「Google Chrome 測試版」通知的顯示方式:
可勾選「Google Chrome 測試版」通知的顯示方式:
「橫幅出現」 和/或 「在通知中心出現」
建議:除非重要的應用程式 (比方說,老闆會用的通訊軟件)勾選「橫幅出現」,其他的勾選僅 「在通知中心出現」,看起來不需要兩者都勾選。
② 「當通知顯示於鎖定畫面中時,隱藏通知內容」:意思是說是否要在鎖定畫面中顯示通知,預設是「關閉」,建議你切換到「開啟」。
③「通知到達時播放音效」:預設是開啟,您可依據需求調整。
④ 「通知中心中的優先順序」:預設是普通,您可依據需求調整。
但是這樣其實不太好,會漏接重要的訊息通知,所以,建議不要使用。
🎯方法一:
1️⃣
要關閉 Windows 11
的桌面通知功能很簡單,只需在工作列右下角「日期與時間」上點擊滑鼠右鍵,於彈出的選單中點擊「通知設定」。
接著在「系統>通知」頁面把「通知」關閉即可。


🎯方法二:
1️⃣
第二種方法與第一種相似,只需點擊「Windows + I」開啟 Windows 11「設定」頁面,在「系統 > 通知」頁面將「通知」關閉即可。


若喜歡我的推薦,請多多以『本篇的網址』轉發分享。
或關注【山姆大豬學習筆記】的 Telegram
或訂閱【山姆大豬學習筆記】相關社群




-1.webp)
-2.webp)













![Excel小技巧:快速將儲存格中特定字串分段取出 ( Google 試算表 [Google Sheets] 也完全適用)](https://blogger.googleusercontent.com/img/b/R29vZ2xl/AVvXsEha-6f_Jkih0l6pipptWbDHYbTZuiQLv-G4b_AXfAcKZuDxleO2Vle3wl_noQSmAkG207tS27jKKlS-2yQIXThCu4Yx0s0sx-oHvJ4vqydhz_oLd4X9OXIcXn9tdMaNxp-WYGax6l91yswK/w72-h72-p-k-no-nu/image.png)
0 留言