我常需要把某個目錄或某個檔案的路徑自己做Memo或發給同事,常常再想有沒有什麼方式可以讓「複製檔案或資料夾路徑」這件事變快速又簡單。
以下是目前我知道的:快速取得並複製資料夾目錄路徑或檔案路徑的方式,提供您參考備查。
若有同學知道複製「Google Drive」路徑的快速鍵,歡迎留言告知,感謝。

若要取得並複製某個單一資料夾目錄路徑或檔案路徑,依據Windows的版本,有底下幾個方式:
Windows 10:
在某個檔案上,按下滑鼠右鍵,於彈出的選單中選擇「複製路徑」,即可將該檔案的路徑複製到剪貼簿中,然後,你可以再貼到你要貼上的位置。
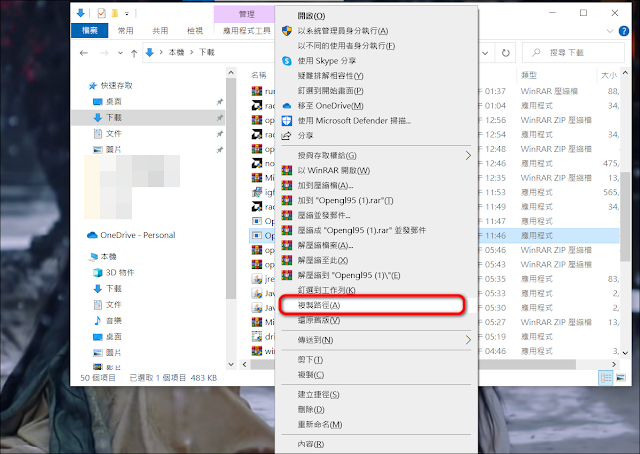
在該檔案上按住 「Shift
」鍵後點擊滑鼠右鍵,於彈出的選單中找到並點擊「複製路徑」把檔案路徑複製到剪貼簿,然後,你就可以再貼到你要貼上的位置。
Windows 11 build 22463 以上
 若您要一次取得並複製多個資料夾目錄路徑或檔案路徑,也行。
若您要一次取得並複製多個資料夾目錄路徑或檔案路徑,也行。
以下是以Windows 11 build 22463 以上為例:
接著點擊滑鼠右鍵,於選單中選取「複製路徑」


但是,目前無法使用「Ctrl + Shift + C」快捷鍵來複製多個檔案路徑,有點不解。
若您有複製路徑的需求,可參考。
建議升級新版 Windows11,方便使用「Ctrl + Shift + C」複製路徑。
若您有其他看法,歡迎留言討論。
若喜歡我的推薦,請多多以『本篇的網址』轉發分享。
或關注【山姆大豬學習筆記】的 Telegram
或訂閱【山姆大豬學習筆記】相關社群
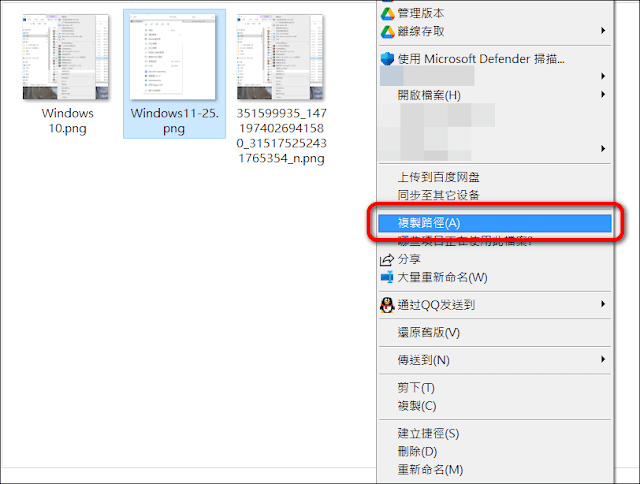
Windows 11 build 22463 以上
若你的Windows 11已經更新到最新版,只要在檔案上,點擊「Ctrl + Shift + C」,檔案路徑已經被你複製到剪貼簿了。非常的快,唯一你要做的一件事就是記得「Ctrl +
Shift + C」。
(你也可以在該檔案上點擊「滑鼠右鍵」,於彈出的清單中選取「複製路徑」)
(你也可以在該檔案上點擊「滑鼠右鍵」,於彈出的清單中選取「複製路徑」)

以下是以Windows 11 build 22463 以上為例:
Step 1
首先:按住「Click +
滑鼠左鍵」陸續選取不連續檔案或按住滑鼠左鍵框選連續檔案
Step 2
接著點擊滑鼠右鍵,於選單中選取「複製路徑」

即可將這些檔案的路徑儲存到剪貼簿,你就可以將其貼上其他應用(例如:Notepad
)使用。

但是,目前無法使用「Ctrl + Shift + C」快捷鍵來複製多個檔案路徑,有點不解。
以上分享完畢。
若喜歡我的推薦,請多多以『本篇的網址』轉發分享。
或關注【山姆大豬學習筆記】的 Telegram
或訂閱【山姆大豬學習筆記】相關社群











![Excel小技巧:快速將儲存格中特定字串分段取出 ( Google 試算表 [Google Sheets] 也完全適用)](https://blogger.googleusercontent.com/img/b/R29vZ2xl/AVvXsEha-6f_Jkih0l6pipptWbDHYbTZuiQLv-G4b_AXfAcKZuDxleO2Vle3wl_noQSmAkG207tS27jKKlS-2yQIXThCu4Yx0s0sx-oHvJ4vqydhz_oLd4X9OXIcXn9tdMaNxp-WYGax6l91yswK/w72-h72-p-k-no-nu/image.png)
1 留言