您若未使用過,可以參考以下心得文:
使用Chrome的使用者設定檔,快速切換【不同使用者】或【不同情境】的使用環境
但天有不測風雲..,如果因為系統當機或其他不明因素,造成Chrome的「設定檔」不見了,或一時不小心誤刪了Chrome「設定檔」,但又沒有同步或備份Chrome「設定檔」,那或許以下列方法試著復原看看,不然辛苦建立的Chrome書籤、擴充功能...都消失不見,真是令人懊惱厭世。

假設,我們的Chrome裡原活著三個Profile,其中兩個被(誤)刪了。
剩下底下這個Profile。
我們如何可以將被(誤)刪消失的那兩個Profile復原救回?
目錄快亦通:
首先,先檢查你的電腦系統是否有設定「排程備份」,這樣系統就會保留有「還原點」。
如果沒有,就我所知,恐怕就沒轍了。
你可以使用下列方式來查找是否啟用「排程備份」。
Step 1
於「控制台」內,點擊「系統及安全性」項下的「備份與還原 (Windows 7)」
但不管你目前的電腦系統有沒設置排程「備份」,建議你還是可按下列方法試試看(搞不好你之前有設定過備份,也許有留著之前的備份資料)
Step 1
Step 1
首先,先關閉Chrome瀏覽器。
Step 2
打開「檔案總管」找到這個目錄:
“ C:\Users\UserName\AppData\Local\Google\Chrome ”
PS. UserName = 你的使用者名稱
如果你在"C:\Users\UserName"底下沒有看到"AppData"目錄,是因為資料夾或檔案被隱藏起來。
請以下列步驟將被隱藏的資料夾或檔案顯示。
“ C:\Users\UserName\AppData\Local\Google\Chrome ”
PS. UserName = 你的使用者名稱
如果你在"C:\Users\UserName"底下沒有看到"AppData"目錄,是因為資料夾或檔案被隱藏起來。
請以下列步驟將被隱藏的資料夾或檔案顯示。
①依序點擊「檔案總管」右上方「...」、「選項」
②於「檢視」頁籤找到「隱藏的檔案或資料夾」,將「不顯示隱藏的檔案、資料夾或磁碟機」
④"AppData"目錄就出現了。
於下列訊息框下點擊「還原」
即可完成復原。
💯
「還原」後,開啟Chrome瀏覽器,三個Profile都回復了。
開啟profile後,其書籤以及相關擴充套件...都如實保存著。
🔔
除了上述方式外,建議,您還可以使用「Chrome
設定檔的同步、定期備份UserData目錄」,這樣更是有備無患。
使用Chrome設定檔有非常多的好處,歡迎可以參考以下心得:
若喜歡我的推薦,請多多以『本篇的網址』轉發分享。
或關注【山姆大豬學習筆記】的 Telegram
或訂閱【山姆大豬學習筆記】相關社群


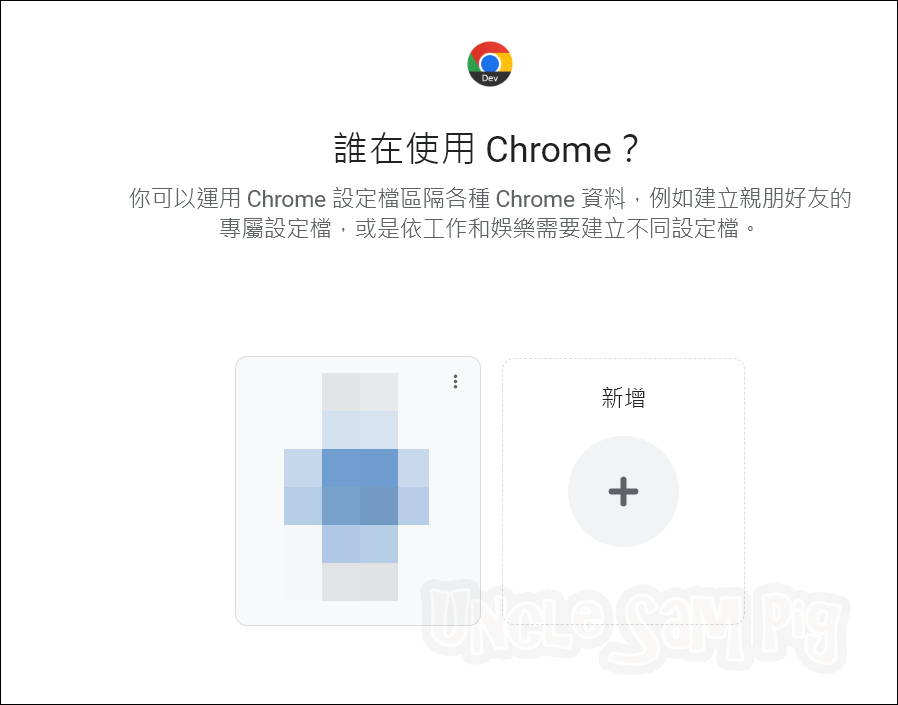




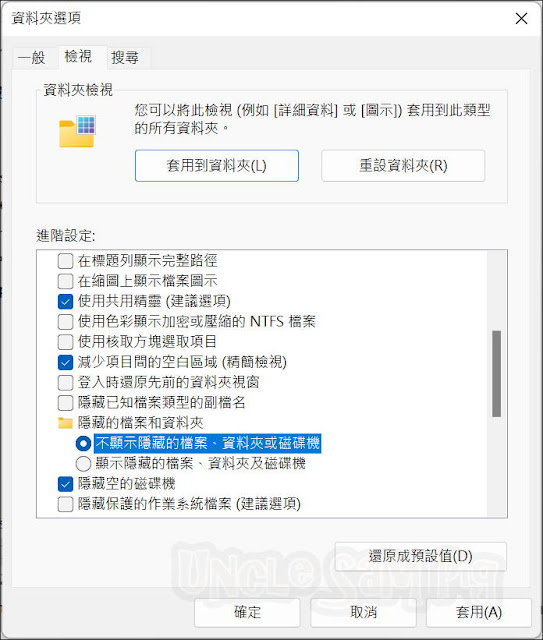

















![Excel小技巧:快速將儲存格中特定字串分段取出 ( Google 試算表 [Google Sheets] 也完全適用)](https://blogger.googleusercontent.com/img/b/R29vZ2xl/AVvXsEha-6f_Jkih0l6pipptWbDHYbTZuiQLv-G4b_AXfAcKZuDxleO2Vle3wl_noQSmAkG207tS27jKKlS-2yQIXThCu4Yx0s0sx-oHvJ4vqydhz_oLd4X9OXIcXn9tdMaNxp-WYGax6l91yswK/w72-h72-p-k-no-nu/image.png)
0 留言