若你開啟Windows 10以上的檔案總管,會預設開啟「快速存取」並於「快速存取」右方顯示「最近使用過的檔案」清單,這是一個方便的功能,不過,若你使用的電腦並非你個人專用或是可能會與他們共用,那麼你有可能會有部分開啟的歷程檔案不想在此被其他人看到(比方說,敏感的文件或某些謎片)。
這篇心得就是以 Windows 11為例,分享如何安心調整「快速存取」的內容。

若你想要在檔案總管清除「最近使用過的檔案」,只要跟著底下的步驟進行:
1️⃣
首先,點擊「Win + E」快速鍵開啟 Windows 檔案總管,預設的狀態下會停駐在「快速存取」的目錄。
2️⃣
點擊檔案總管上方工具列「檢視」右方的「…」,於彈出的清單中點擊「選項」。
3️⃣
在「資料夾選項」視窗的「一般」頁籤的「隱私耀」項下,點擊「清除檔案總歷程記錄」右方的「清除」,即可清除檔案總管歷程記錄。
這個方式是較全面,一經設定就不會在[快速存取]中顯示最近使用的檔案、資料夾。
1️⃣
點擊「Win + E」快速鍵開啟 Windows 檔案總管,預設的狀態下會停駐在「快速存取」的目錄。
2️⃣
點擊檔案總管上方工具列「檢視」右方的「…」,於彈出的清單中點擊「選項」。
3️⃣
在「資料夾選項」視窗的「一般」頁籤的「隱私耀」項下,你可以看到兩個選項預設是勾選的:
●在[快速存取]中顯示最近使用的檔案」
●在[快速存取]中顯示最近使用的資料夾」
▶若取消勾選:在[快速存取]中顯示最近使用的檔案」,[快速存取]就不會顯示最近使用的檔案。
▶若取消勾選:在[快速存取]中顯示最近使用的資料夾」,[快速存取]就不會顯示最近使用的資料夾。
你可兩者或擇一選擇取消勾選,完成後,點擊「確定」關閉「資料夾選項」視窗。
之後,打開檔案總管,就不會再出現曾經開啟的檔案清單或資料夾的歷程記錄。
開啟 Windows 檔案總管,預設的狀態下會停駐在「快速存取」的目錄。
如果你不想開啟檔案總管後會自動開啟「快速存取」,想直接看到本機磁碟機的話,可以依下列步驟切換:
1️⃣
點擊「Win + E」快速鍵開啟 Windows 檔案總管,點擊檔案總管上方工具列「檢視」右方的「…」,於彈出的清單中點擊「選項」。
2️⃣
在「資料夾選項」視窗的「一般」頁籤中,點擊「開啟檔案總管以」右邊選單並選擇「本機」,再點擊「確定」即可。
之後,打開檔案總管,就會接進入「本機」,回復到以往「我的電腦」的畫面 ( 包括「資料夾」、「裝置和磁碟機」、「網路位置」)。
如果你有要跟他人一起開啟檔案總管時,由於這個方式不會在開啟檔案總管後直接就跳到[快速存取]並顯示最近使用的檔案、資料夾,這樣的方式算是一個緩衝。避免一下子就被看到敏感文件歷程記錄。
如果你想要查看[快速存取 ]最近使用的資料夾或檔案,你還是可在左邊的視窗中往上滑動找到「快速存取」並顯示最近使用的資料夾或檔案。
除了上述清除檔案總管歷程記錄的方法外,若有跟其他人共用「電腦」,可在使用過敏感文件後,以下列兩個方式手動清除該敏感文件在檔案總管歷程記錄。
①
將滑鼠鼠標移動到「快速存取」右方視窗的「最近使用過的檔案」上點擊右鍵,於選單中點擊「從快速存取移除」,則可刪除最近「所有」使用的檔案歷程記錄。
②
將滑鼠鼠標移動到「快速存取」右方視窗的「最近使用過的檔案」下的「該敏感文件」上點擊右鍵,於選單中點擊「從快速存取移除」,則可刪除該敏感文件在檔案總管歷程記錄。
若喜歡我的推薦,請多多以『本篇的網址』轉發分享。
或關注【山姆大豬學習筆記】的 Telegram
或訂閱【山姆大豬學習筆記】相關社群







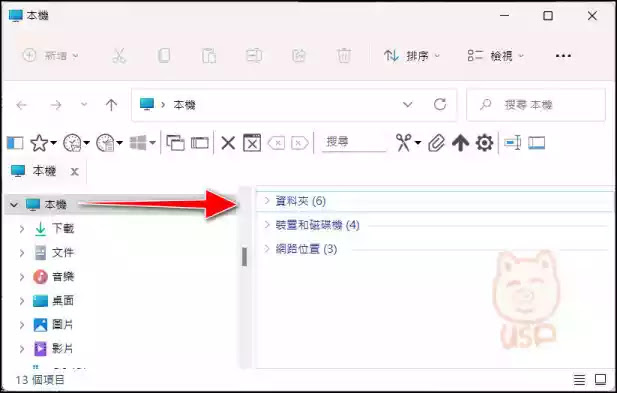












![Excel小技巧:快速將儲存格中特定字串分段取出 ( Google 試算表 [Google Sheets] 也完全適用)](https://blogger.googleusercontent.com/img/b/R29vZ2xl/AVvXsEha-6f_Jkih0l6pipptWbDHYbTZuiQLv-G4b_AXfAcKZuDxleO2Vle3wl_noQSmAkG207tS27jKKlS-2yQIXThCu4Yx0s0sx-oHvJ4vqydhz_oLd4X9OXIcXn9tdMaNxp-WYGax6l91yswK/w72-h72-p-k-no-nu/image.png)
0 留言