最近更新了Windows 11,但較不習慣的是Windows 11
讓滑鼠右鍵選單變簡化了,使得你若要更進一步的選取其他選單內容,就得要多按一個「顯示其他選項」來開啟另一個選單做選取。
如果您想把Windows 11的右鍵選單改回 Windows 10 的右鍵選單樣式,可以跟著底下的步驟進行。
若想把Windows 11的右鍵選單改回 Windows 10 的右鍵選單樣式,讓Windows 11 可保有Windows
10右鍵選單的完整顯示,可透過修改Windows
11登錄註冊表來實現,各位可以跟著底下的步驟操作。1️⃣
首先,要開啟Windows 11的「登錄編輯程式」,你可以選擇任一個方式來開啟「登錄編輯程式」:
方法一:
點擊「Win +
R」快捷鍵,於「執行」視窗的搜尋方塊中,輸入「regedit」並點擊「確定」。

方法二: 點擊「開始」,於彈出的視窗中輸入「regedit」,然後找到並點擊「登錄編輯程式」(Regedit.msc)。

2️⃣
開啟「登錄編輯程式」後於位址列上輸入:
「電腦\HKEY_CURRENT_USER\SOFTWARE\CLASSES\CLSID\」

3️⃣
依序:
依序:
① 在「電腦\HKEY_CURRENT_USER\SOFTWARE\CLASSES\CLSID\」的名稱上或右邊視窗的任何位置點擊滑鼠右鍵,
② 於彈出的選單中,點擊「新增」
③ 在次選單中再點擊「機碼(K)」

4️⃣
然後將該機碼(「新機碼 #1」)重新命名為「{86ca1aa0-34aa-4e8b-a509-50c905bae2a2}」
然後將該機碼(「新機碼 #1」)重新命名為「{86ca1aa0-34aa-4e8b-a509-50c905bae2a2}」

5️⃣
接下來,在「{86ca1aa0-34aa-4e8b-a509-50c905bae2a2}」的名稱上或右邊視窗的任何位置點擊右鍵,於彈出的選單中,依序選擇「新增」、「機碼(K)」
接下來,在「{86ca1aa0-34aa-4e8b-a509-50c905bae2a2}」的名稱上或右邊視窗的任何位置點擊右鍵,於彈出的選單中,依序選擇「新增」、「機碼(K)」

6️⃣
然後將該機碼(「新機碼 #1」)重新命名為「InprocServer32」。

7️⃣
接下來依序:
接下來依序:
① 雙擊 「InprocServer32」,
② 雙擊「{預設值}」
③ 於開啟視窗後不做任何更改,點擊「確定」後關閉「編輯字串」視窗。
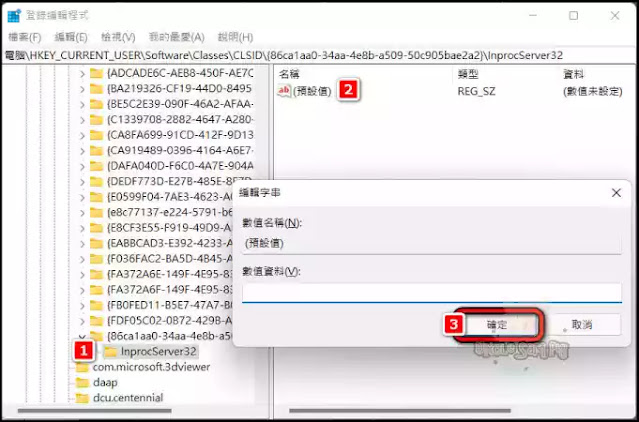
8️⃣
接著關閉登錄編輯器並重新啟動 Windows 11 就可以完成設置。
接著關閉登錄編輯器並重新啟動 Windows 11 就可以完成設置。
重新啟動Windows 11後,你點擊滑鼠右鍵就可看到右鍵選單已經被改成Windows 10的選單模式了。( 但保有Windows 11
圓角美美的UI)


接著,在底下彈出的訊息框,點擊「確定」,重新開機後即可完成套用。

| 還原Windows 11 右鍵選單 |
若哪天你改變心意,想回復使用Windows
11的右鍵選單,可以依據下列方式進行:
1️⃣
首先,要開啟Windows 11的「登錄編輯程式」,你可以選擇任一個方式來開啟「登錄編輯程式」:
首先,要開啟Windows 11的「登錄編輯程式」,你可以選擇任一個方式來開啟「登錄編輯程式」:
方法一:
點擊「Win + R」快捷鍵,於「執行」視窗的搜尋方塊中,輸入「regedit」並點擊「確定」。

方法二:
點擊「開始」,於彈出的視窗中輸入「regedit」,然後找到並點擊「登錄編輯程式」(Regedit.msc)

2️⃣
開啟「登錄編輯程式」後於位址列上輸入:「電腦\HKEY_CURRENT_USER\SOFTWARE\CLASSES\CLSID\」

3️⃣
在「電腦\HKEY_CURRENT_USER\SOFTWARE\CLASSES\CLSID\」中找到「{86ca1aa0-34aa-4e8b-a509-50c905bae2a2}」並點擊滑鼠右鍵,於彈出的選單中選擇「刪除」。

4️⃣
於「確認機碼刪除」的視窗中,點擊「是(Y)」,即可永久刪除這個機碼以及其所有子機碼。
於「確認機碼刪除」的視窗中,點擊「是(Y)」,即可永久刪除這個機碼以及其所有子機碼。

5️⃣
接著關閉登錄編輯器並重新啟動 Windows 11 就可以完成設置。
接著關閉登錄編輯器並重新啟動 Windows 11 就可以完成設置。
重新啟動Windows 11後,點擊滑鼠右鍵就可看到還原後的Windows 11
右鍵選單。
如果你覺得上面的步驟太麻煩,可以下載底下這個檔案,下載完成並雙擊這個檔案後,您只於底下彈出的訊息框,點擊「是(Y)」。

接著,在底下彈出的訊息框,點擊「確定」,重新開機後即可完成套用。
Windows Registry Editor Version 5.00
[-HKEY_CURRENT_USER\Software\Classes\CLSID\{86ca1aa0-34aa-4e8b-a509-50c905bae2a2}]
-
Windows 11 有為「顯示其他選項」設置了一個快捷鍵「Sfift + F10」),若你想保有Windows 11簡潔的右鍵選單介面,可以記住這個快捷鍵以便快速地開啟其他右鍵選單。
-
若不清楚登錄註冊表內個別選項的用意,請不要隨意更改,避免影響Windows系統運作。
若喜歡我的推薦,請多多以『本篇的網址』轉發分享。
或關注【山姆大豬學習筆記】的 Telegram
或訂閱【山姆大豬學習筆記】相關社群














![Excel小技巧:快速將儲存格中特定字串分段取出 ( Google 試算表 [Google Sheets] 也完全適用)](https://blogger.googleusercontent.com/img/b/R29vZ2xl/AVvXsEha-6f_Jkih0l6pipptWbDHYbTZuiQLv-G4b_AXfAcKZuDxleO2Vle3wl_noQSmAkG207tS27jKKlS-2yQIXThCu4Yx0s0sx-oHvJ4vqydhz_oLd4X9OXIcXn9tdMaNxp-WYGax6l91yswK/w72-h72-p-k-no-nu/image.png)
0 留言