壓縮檔可以把文件、照片、影片壓縮合併到一個檔案內方便你做檔案傳輸,你可以使用第三方App來製作壓縮檔,但這篇心得主要是要分享如何使用
iPhone 或 iPad
內建功能製作ZIP壓縮檔,免安裝第三方App,簡單明瞭,不佔空間。
以下就是使用iPhone 或 iPad 內建功能製作ZIP壓縮檔的方法以及心得筆記。

如果你想要將iPhone、iPad上的文件、照片、影片壓縮合併到一個zip檔案內,可以使用下列步驟進行:
1️⃣
首先,先選擇你要壓縮的文件、照片、影片
(此例以製作「照片」壓縮檔為例)
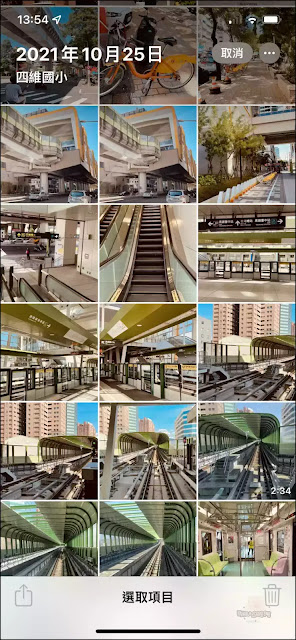
2️⃣
選擇好「照片」,點擊「分享」

3️⃣
點擊「儲存到檔案」

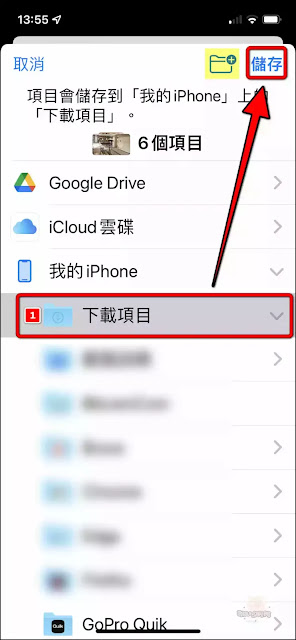



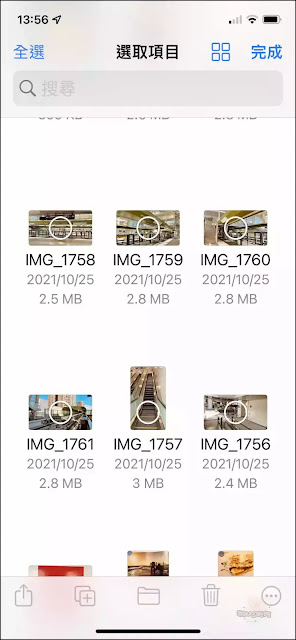


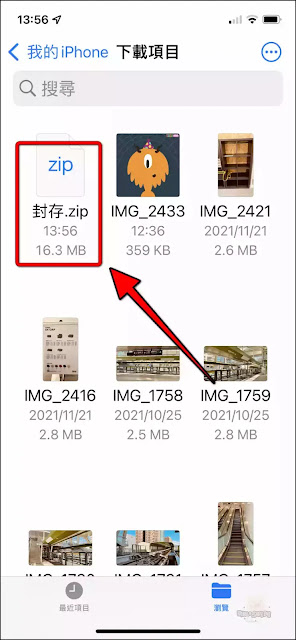



4️⃣
選擇儲存的位置後,點擊「儲存」
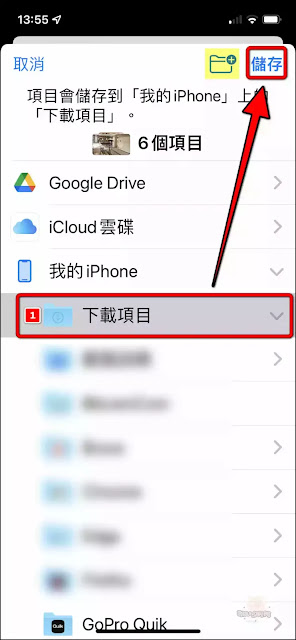
5️⃣
找到並開啟「檔案」App


7️⃣
於選單中點擊「選取」

8️⃣
開啟「選取項目」的頁面
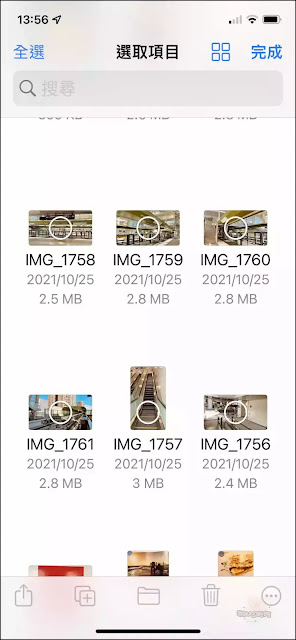

🔟
於選單中點擊「壓縮」

即可完成ZIP壓縮檔製作
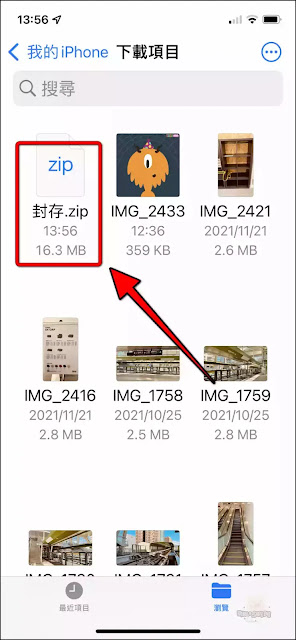
一、傳送Zip檔
長按Zip檔於彈出選單中選擇「分享」,將檔案「分享」出去。
(檔名是「封存zip,你可以選擇「重新命名」進行更改)


二、接收、解壓縮ZIP檔與分享儲存

即可列表Zip檔內的檔案清單,你可以點選任一檔案以開啟。

5️⃣
1️⃣
收到zip檔的iPhone、iPad用戶,只要點擊該Zip檔,就會預解壓縮
2️⃣
點擊「預覽內容」,預開啟「壓縮檔」可對單一檔案進行處理。
3️⃣
可查看壓縮檔內的「照片」,若要處理,只要點擊「分享」圖示
即可對「該張照片」進行儲存、拷貝或上傳到雲端硬碟(Google Drive、Dropbox)....動作。
4️⃣
點擊右下角的「列表清單」圖示

即可列表Zip檔內的檔案清單,你可以點選任一檔案以開啟。

也可以選擇「分享」,將Zip檔儲存到其他位置【例如「檔案」App】


6️⃣
點擊「儲存到檔案」
於「檔案」App中點擊「新增檔案夾」的圖示
即可將「封存.zip」儲存至「封存zip」檔案夾中
9️⃣
🔟
即可對「照片」進行後續處理 ( 例如「儲存6個影像」到相簿或上傳到雲端硬碟Google Drive、Dropbox...)
若喜歡我的推薦,請多多以『本篇的網址』轉發分享。
或關注【山姆大豬學習筆記】的 Telegram
或訂閱【山姆大豬學習筆記】相關社群



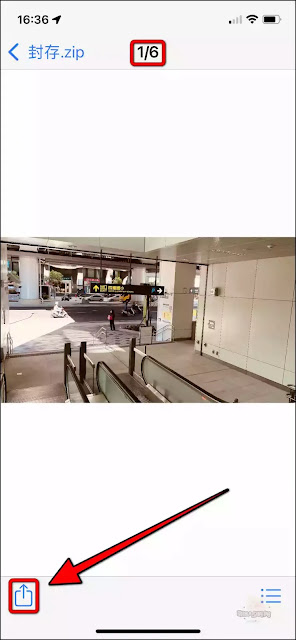




















![Excel小技巧:快速將儲存格中特定字串分段取出 ( Google 試算表 [Google Sheets] 也完全適用)](https://blogger.googleusercontent.com/img/b/R29vZ2xl/AVvXsEha-6f_Jkih0l6pipptWbDHYbTZuiQLv-G4b_AXfAcKZuDxleO2Vle3wl_noQSmAkG207tS27jKKlS-2yQIXThCu4Yx0s0sx-oHvJ4vqydhz_oLd4X9OXIcXn9tdMaNxp-WYGax6l91yswK/w72-h72-p-k-no-nu/image.png)
0 留言