以下就分享如何為PowerPoint簡報「加上頁碼」,以及「優化頁碼字型、大小、位置」與「加入總頁數」的步驟。

1️⃣
首先開啟你的PowerPoint簡報 (以下簡稱「PPT」),在PPT軟體功能表中選取:
① 「插入」 → ② 「頁首與頁尾」。
②若不想簡報封面顯示頁碼:可將「標題投影片中不顯示」勾選。
③若想在投影片上顯示「日期、時間」:則可勾選「日期與時間」。
③若想在投影片上顯示「日期、時間」:則可勾選「日期與時間」。
然後點擊「全部套用」。
上一步驟設定顯示頁碼後,雖然封面(第一頁)不會顯示頁碼,但封面的投影片編號是「1」(也就是說頁碼是「1」),第二頁的頁碼是「2」(如<上圖>紅圈框選處)。
若你想要第2頁投影片的編號以及頁碼是從「1」
開始顯示,可以跟著底下步驟設定:
1️⃣
在功能表中選取 ① 「設計」→ ② 「投影片大小 」→ ③「自訂投影片大小」。
在功能表中選取 ① 「設計」→ ② 「投影片大小 」→ ③「自訂投影片大小」。
2️⃣
在「投影片編號起始值」輸入「0」後點擊「確定」
在「投影片編號起始值」輸入「0」後點擊「確定」
3️⃣
你就可以看到封面的頁碼已經改成「0」,第二頁的頁碼就如願變成「1」了。
你就可以看到封面的頁碼已經改成「0」,第二頁的頁碼就如願變成「1」了。
1️⃣
首先,點擊功能表上的①「檢視」→ ②「投影片母片」
首先,點擊功能表上的①「檢視」→ ②「投影片母片」
⓵ 點擊第一張投影片,在其右邊視窗中找到<#>區塊,點擊邊緣讓它呈現「可編輯」的狀態
⓶ 接著按住滑鼠左鍵並拖曳到你想要放置的位置後,放開滑鼠即可完成位置的調整。
3️⃣
調整頁碼的字型以及字體大小
調整頁碼的字型以及字體大小
⓵ 在第一張投影片中雙擊 <#> ( 會變灰色 ),於彈出的選單中進一步調整字型、字體大小、粗細或顏色...。
⓶ 因為,PPT預設的頁碼字體太小,所以,我調成「18」

⓷ 接著點擊「關閉母片檢視」
⓸ 你就可以看到每一頁投影片的頁碼位置、字體大小都改變了。
由於這份簡報總共有 4 張投影片(封面除外),所以,我們就於輸入框內輸入「/ 4」,數字可依據你簡報內容的頁數填寫,你也可改成「 / Total Page : 4」,總之「 / 」右邊的文字隨你加 )。
若你之後有增減頁數,需要重新在此手動調整,Power Point無法自動顯示計數。
3️⃣
點擊第一張投影片,在右邊視窗中找到剛剛加進去的總頁數( /4 )
區塊,並點擊其邊緣讓它呈現「可編輯」的狀態
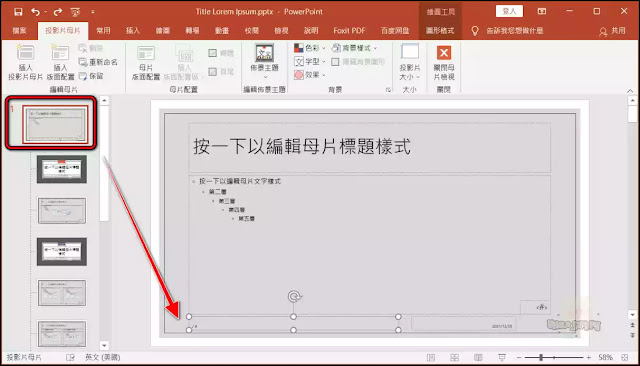
4️⃣
點擊功能表上「常用」調整字體大小為「18」( 這是配合此例的字體大小,您可依據實際狀況調整 )

5️⃣
接著按住滑鼠左鍵拖曳總頁數區塊「/ 4」到每一頁頁碼「<#>」的右方,確定位置後放開滑鼠左鍵。
接著按住滑鼠左鍵拖曳總頁數區塊「/ 4」到每一頁頁碼「<#>」的右方,確定位置後放開滑鼠左鍵。
於功能表上點擊①「投影片母片」→
②「關閉母片檢視」,結束投影片母片編輯。

7️⃣
若喜歡我的推薦,請多多以『本篇的網址』轉發分享。
或關注【山姆大豬學習筆記】的 Telegram
或訂閱【山姆大豬學習筆記】相關社群

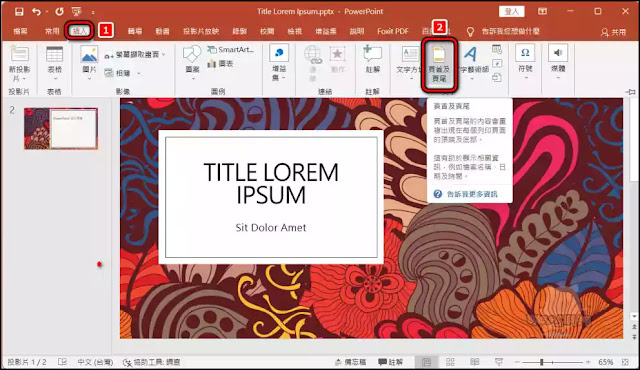


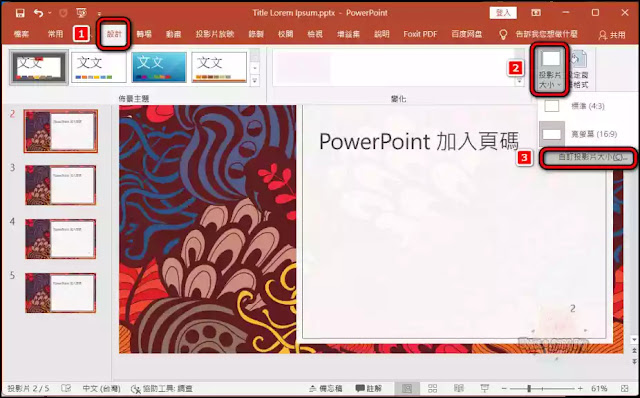

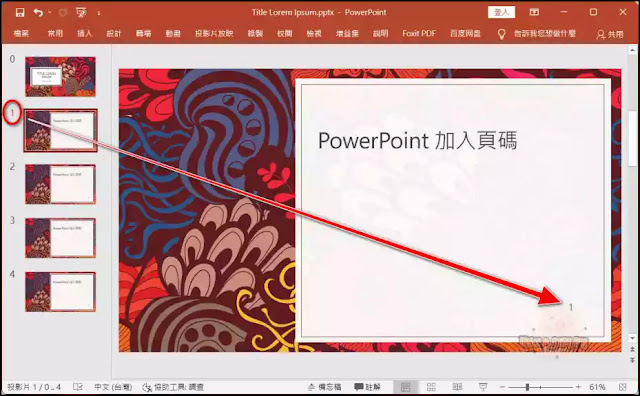


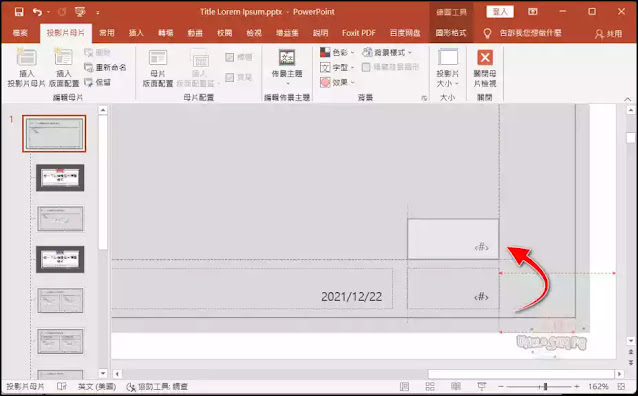

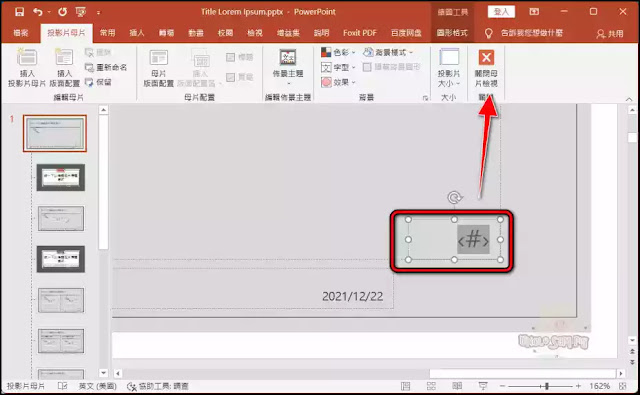



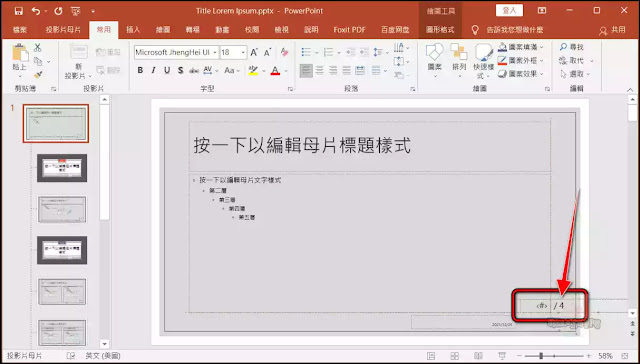











![Excel小技巧:快速將儲存格中特定字串分段取出 ( Google 試算表 [Google Sheets] 也完全適用)](https://blogger.googleusercontent.com/img/b/R29vZ2xl/AVvXsEha-6f_Jkih0l6pipptWbDHYbTZuiQLv-G4b_AXfAcKZuDxleO2Vle3wl_noQSmAkG207tS27jKKlS-2yQIXThCu4Yx0s0sx-oHvJ4vqydhz_oLd4X9OXIcXn9tdMaNxp-WYGax6l91yswK/w72-h72-p-k-no-nu/image.png)
0 留言