對於喜歡觀看YouTube頻道影片的用戶來說,通常都會在YouTube上以訂閱加上點擊通知鈴鐺來追蹤喜愛的藝人或是YouTuber的頻道或是最新狀況。
但若你有使用「RSS Reader閱讀器」訂閱 ( 追蹤 ) 網頁文章的閱讀習慣,其實也可以用「RSS Reader閱讀器」來「訂閱」( 追蹤 ) YouTube頻道或播放清單,不會讓你關注的各類YouTube頻道或播放清單影片被淹沒在巨量的資訊通知裡,值得試試。
以下是使用「RSS Reader閱讀器」「訂閱」( 追蹤 ) YouTube頻道或播放清單的步驟以及方式。

1️⃣
首先打開任一款瀏覽器(本例以Chrome為例)
2️⃣
將想要訂閱 ( 追蹤 ) 的YouTube頻道網址 Ctrl + C 複製下來

3️⃣
開啟你的「RSS Reader 閱讀器」 ( 本例以 Feedly
網頁版為例)
4️⃣
於Feedly 側邊欄,點擊「+」

5️⃣
於紅框處將YouTube頻道的網址Ctrl + V 貼上 (
貼上網址後,Feedly會顯示對應的頻道名稱 )

6️⃣
接著,點擊頻道名稱右邊的「Follow」

7️⃣
於彈出的選單中,選擇要將該頻道加入那個目錄,此處選擇「YouTube
Video」

8️⃣
接著,「YouTube Video」目錄就會出現「Made by Google」的訂閱並顯示「Made
by Google」現有的影片列表。
日後,「Made by Google」若有新增影片,RSS Reader 閱讀器會抓取到。

9️⃣
點擊任一則影片 ( 例如:黃色塊這則文章 )
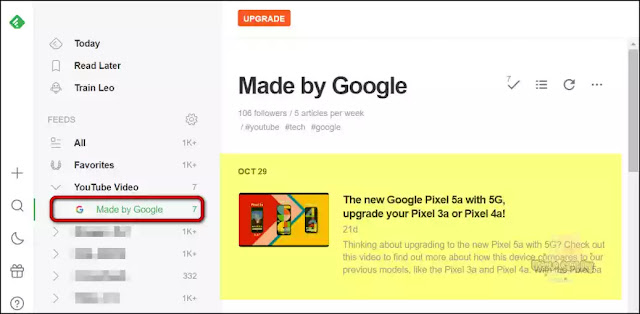
會開啟該影片的YouTube 播放頁面,點擊「中間的YouTube」播放圖示
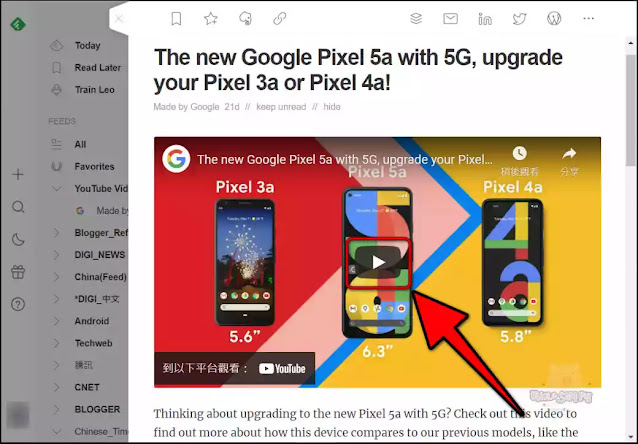
即可播放。

播放頁面也會顯示YouTube上的說明文字。

以下是以 RSS 訂閱 ( 追蹤 ) YouTube 頻道為例,RSS 訂閱 ( 追蹤 ) YouTube 播放清單的方式相同:
1️⃣
首先打開「YouTube」App
於想要訂閱 ( 追蹤 ) 的YouTube頻道上,點擊「︙」圖示

2️⃣
於開啟的選單中點擊「分享」

3️⃣
再「分享選單」中點擊「複製網址」,將網址複製下來

4️⃣
開啟你慣用的「RSS Reader閱讀器」 App ( 本例以 iOS 版 Feedly App 為例)
點擊 Feedly App 下方的「+」圖示按鈕

5️⃣
於紅框處將YouTube頻道的網址Ctrl + V 貼上

6️⃣
貼上網址後,Feedly會顯示對應的頻道名稱

6️⃣
接著,點擊頻道名稱右邊的「+」圖示

7️⃣
於彈出的選單中,選擇將「Made by Google」加入「YouTube
Video」目錄中。
若加入成功,頁面會顯示「ADDED」,接著點擊「DONE」
若加入成功,頁面會顯示「ADDED」,接著點擊「DONE」

這樣,「Made by Google」就成功加入 Feedly「RSS Reader 閱讀器」了。
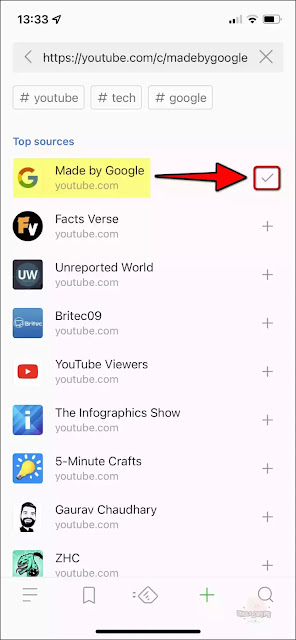
8️⃣
於Feedly的列表清單中,點擊「YouTube Video」→「Made by
Google」的訂閱

9️⃣
就會顯示「Made by Google」影片列表。
點擊任一則影片

會開啟該影片的YouTube 播放頁面,點擊「中間的YouTube」播放圖示

即可播放。

日後,「Made by Google」若有新增影片,RSS Reader
閱讀器會抓取到。
你只要到「Made by Google」目錄就可看得到。
若你使用的「RSS Reader
閱讀器」無法適當抓到上述複製下來的連結,各位可以下列格式手動產生YouTube頻道或播放清單的RSS連結後,貼到你的「RSS Reader 閱讀器」中。
https://www.youtube.com/feeds/videos.xml?channel_id=XXXXX
https://www.youtube.com/feeds/videos.xml?playlist_id=XXXXX
Made by Google的頻道網址是: https://www.youtube.com/channel/UCIG1k8umaCIIrujZPzZPIMA
Meet the Pixel 6 and Pixel 6 Pro播放清單的網址是:
播放清單的RSS連結就是:
Meet the Pixel 6 and Pixel 6 Pro播放清單的網址是:
https://www.youtube.com/watch?v=8YiEmekf_34&list=PLnKtcw5mIGURz0MbTIvOwZM5_FZGVGxU2
頻道的RSS連結就是:
https://www.youtube.com/feeds/videos.xml?channel_id=UCIG1k8umaCIIrujZPzZPIMA
播放清單的RSS連結就是:
https://www.youtube.com/feeds/videos.xml?playlist_id=PLnKtcw5mIGURz0MbTIvOwZM5_FZGVGxU2
把RSS連結依據上述的方式加到你的「RSS Reader
閱讀器」中就可以了。
若喜歡我的推薦,請多多以『本篇的網址』轉發分享。
或關注【山姆大豬學習筆記】的 Telegram
或訂閱【山姆大豬學習筆記】相關社群











![Excel小技巧:快速將儲存格中特定字串分段取出 ( Google 試算表 [Google Sheets] 也完全適用)](https://blogger.googleusercontent.com/img/b/R29vZ2xl/AVvXsEha-6f_Jkih0l6pipptWbDHYbTZuiQLv-G4b_AXfAcKZuDxleO2Vle3wl_noQSmAkG207tS27jKKlS-2yQIXThCu4Yx0s0sx-oHvJ4vqydhz_oLd4X9OXIcXn9tdMaNxp-WYGax6l91yswK/w72-h72-p-k-no-nu/image.png)
0 留言