有時,我們因為「手上」有事在忙(比方說煮菜,騎車…)無法用「眼」閱讀文章或訊息,那可藉由手機內建的無障礙朗讀功能的啟用與使用來幫助你用「聆聽」的方式來「閱讀」文章的內容,一方面可減少用眼,降低用眼過度的傷害,另一方面還是可隨時用「耳朵」來接收你想要獲取的資訊。
以下是在iPhone / Android手機上開啟、使用、關閉「朗讀」功能的心得筆記,讓我們一起加入「朗讀」的「護眼大作戰」行動。

「朗讀螢幕」 是 iPhone 在 iOS 8 之後內建的功能,我想並非多數人都有在使用。
我個人覺得「朗讀螢幕」算是方便的方法,可以讓iPhone用戶以語音的方式朗讀螢幕上的文字內容或任何App內的所選範圍文字,為常用眼睛觀看手機上資訊的我們,提供一個省眼力的方法。我個人常運用吃早餐或通勤的時間讓「朗讀螢幕」 幫我讀出想閱讀的文章。
以下是在 iPhone 上啟用「朗讀」語音內容功能的步驟:
1️⃣
首先,開啟 iPhone 的「設定」App,於「設定」頁面內依序點擊:
⓵「輔助使用」
⓶「語音內容」

2️⃣
於「語音內容」頁面內將「朗讀所選範圍」、「朗讀螢幕」開啟。
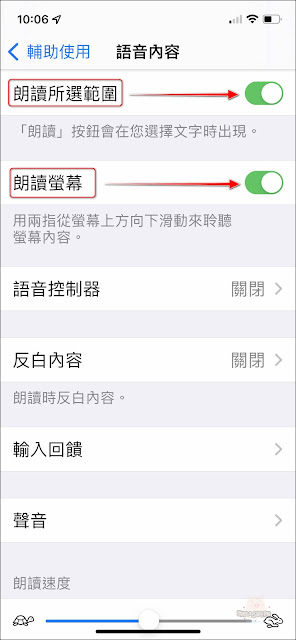
3️⃣



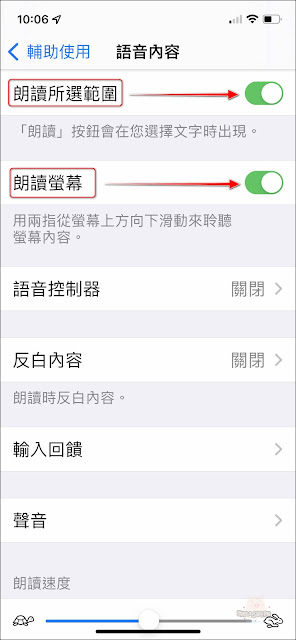
3️⃣
接著,點擊「反白內容」
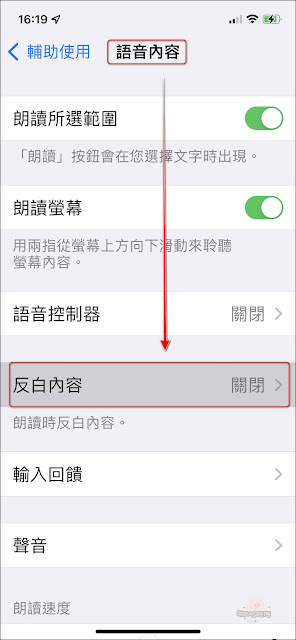
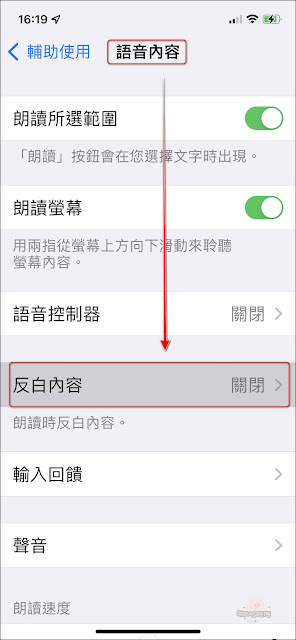
於「反白內容」頁面內將「反白內容」開啟。
其他內容(如黃色塊)可維持不變。
註:「反白內容」並非必要開啟,但我建議各位可將其開啟,可讓你判斷iPhone朗讀到那個段落或文字區塊。

4️⃣
至此,就完成「朗讀螢幕功能」的啟用。
以下就是「朗讀功能」開啟後,「語音內容」頁面的狀態。

完成「朗讀所選範圍」、「朗讀螢幕」啟用後,你可以下列方式使用「朗讀」功能。
1️⃣
請依序:
⓵於任何App內反白選取你想要「朗讀」的內容
⓶於彈出的選單中,點選「朗讀」

2️⃣
iPhone就會開始「朗讀」你所選的內容,你可以隨時選擇「暫停」。
由於我們有勾選「反白內容」,所以,被朗讀到字詞會被反白標示。

你可使用以下三種方式來開啟朗讀螢幕功能:
⓵ 雙指「由螢幕最上方往下滑動」
如果有一篇文章你想讓iPhone朗讀,只要使用兩指「從螢幕最上方向下滑動」,螢幕就會出現iPhone「朗讀螢幕」的「語音控制器」並開始播放。
你可以在播放器上選擇「播放速度(預設是1倍,點擊就可切換不同速度)」、「跳下一個段落」、「回前一個段落」...選項。

若你想「朗讀」特定區塊內容,可點擊「語音控制器」上的紅框「手指」圖示

「語音控制器」會以下圖紅框「手指」圖示顯示在側邊

接著點擊想「朗讀」的區域,「語音控制器」就會播放該區塊的內容。

接著點擊想「朗讀」的區域,「語音控制器」就會播放該區塊的內容。

⓶開啟並點擊「朗讀螢幕」的「語音控制器」
你也可以將「朗讀螢幕」的「語音控制器」長駐在iPhone手機上(如下圖),只要遇到想朗讀的文章上,點擊該「語音控制器」,即可語音播放朗讀該文章。
以下是開啟開啟朗讀螢幕的「語音控制器」的步驟:
1️⃣
依序開啟「設定」→「輔助使用」→「語音內容」
於「語音內容」頁面點擊「語音控制器」


2️⃣
於「語音控制器」頁面內,將「顯示控制器」開啟

3️⃣
「顯示控制器」開啟後,「語音控制器」就會顯示並縮放至側邊欄。

4️⃣
點擊「語音控制器」的「播放」鍵,即可「朗讀」文章。
由於「語音控制器」會常駐在螢幕上,有點礙眼,如果你不習慣,可以將它關閉。

⓷將「朗讀螢幕」加入小白點
如果你有使用iPhone的小白點,你可以將朗讀的功能按鈕加入小白點中,用以開啟「朗讀螢幕」功能。
朗讀螢幕」加入小白點後,只要點擊「小白點」,在於選單中點擊「朗讀螢幕」

iPhone 就會開始「朗讀」該篇文章。

其實,好像沒有要關閉「朗讀所選範圍」、「朗讀螢幕」功能的好處。
但如果你堅持不想用朗讀功能,可以依據以下方式關閉。
但如果你堅持不想用朗讀功能,可以依據以下方式關閉。
1️⃣
首先,開啟 iPhone 的「設定」App,於「設定」頁面內依序點擊:
⓵「輔助使用」
⓶「語音內容」
2️⃣

1️⃣
首先打開「設定」App,在Android的「設定」頁面內依序點擊:
「無障礙設定」→「隨選朗讀」


2️⃣
在「隨選朗讀」頁面,「隨選朗讀」快速鍵預設是關閉的,請將「隨選朗讀」快速鍵開啟。

3️⃣
螢幕會彈出以下訊息框,請點擊「允許」→「我知道」,將裝置的完整控制權授予「隨選朗讀」。


4️⃣
回到「隨選朗讀」頁面,你可看到「隨選朗讀」快速鍵已開啟完成。

5️⃣
點擊「隨選朗讀」頁面內的「設定」後,你可以在「隨選朗讀設定」頁面對「隨選朗讀」做進一步設定

以下是在「隨選朗讀設定」頁面的設定說明:
❶ 點擊「文字轉語音設定」:

於「文字轉語音輸出」的頁面:
你可設定偏好的引擎、語言、語音速率以及音調。
Android「隨選朗讀」預設的是Google 文字轉語音引擎。
點擊「偏好的引擎」右邊的齒輪圖示:

在「Google
文字轉語音選項」頁面,你可以對「安裝語音資料」、「僅使用Wi-Fi」、「提高語音音量」...項目進一步調整。

如果你有「朗讀」其他區域語言的需求,可以選擇此項進行安裝,一般來說,你並不需要特別安裝其他語音資料。

❷ 另外,建議將「隨選朗讀設定」頁面下的「在背景朗讀」的選項開啟,這樣在不慎跳出當前朗讀頁面時,該朗讀就不會被中斷。
「隨選朗讀」開啟後:
下圖紅框「喇叭音量」圖示的「隨選朗讀」快速捷徑會常駐在螢幕右側邊。
按住「隨選朗讀」快速捷徑可調整它在側邊的上下位置。

文章或任何內容有兩個被「朗讀」的方式:
⓵ 全螢幕朗讀:
點擊「隨選朗讀」快速捷徑後,螢幕下方會出現「隨選朗讀」的語音控制器,接著點擊「▶」鍵:

也會標示目前朗讀到位置。

⓶ 選取特定範圍朗讀
點擊「隨選朗讀」快速捷徑後,接著在螢幕上拖曳選取你想要朗讀的區域 (包括但不限於任何App 的操作介面或通訊軟體的訊息...),Android就會開始「自動朗讀」並播放你所選取區域的內容:
 其實,好像也沒有關閉「
隨選朗讀」的必要,但快速捷徑一直佔在螢幕側邊確實有點礙眼。如果你堅持要關掉,可以依據以下方式關閉。
其實,好像也沒有關閉「
隨選朗讀」的必要,但快速捷徑一直佔在螢幕側邊確實有點礙眼。如果你堅持要關掉,可以依據以下方式關閉。
首先打開「設定」App,在Android的「設定」頁面內依序點擊:
「無障礙設定」→「隨選朗讀」


在「隨選朗讀」頁面,將「隨選朗讀」快速鍵「關閉」即可。

- Andirod目前看似無法自動跳下頁朗讀,播放時無法挪動頁面語音,有些不便,希望更新版會強化以及調整。
- 目前,我覺得相較之下,iPhone在朗讀上的使用體驗較好。
若喜歡我的推薦,請多多以『本篇的網址』轉發分享。
或關注【山姆大豬學習筆記】的 Telegram
或訂閱【山姆大豬學習筆記】相關社群













![Excel小技巧:快速將儲存格中特定字串分段取出 ( Google 試算表 [Google Sheets] 也完全適用)](https://blogger.googleusercontent.com/img/b/R29vZ2xl/AVvXsEha-6f_Jkih0l6pipptWbDHYbTZuiQLv-G4b_AXfAcKZuDxleO2Vle3wl_noQSmAkG207tS27jKKlS-2yQIXThCu4Yx0s0sx-oHvJ4vqydhz_oLd4X9OXIcXn9tdMaNxp-WYGax6l91yswK/w72-h72-p-k-no-nu/image.png)
0 留言