如果你有定時自動開關機的需求,可以參考下我的使用心得筆記。

以下是透過BIOS設置電腦定時「自動開機」的步驟:
1️⃣
2️⃣

3️⃣

1️⃣
首先,點擊Windows「開始」鍵,於彈出的選單中點選「電腦管理」

2️⃣
於「電腦管理」視窗中,找到並依序點擊:
⓵工作排程器
⓶建立基本工作...
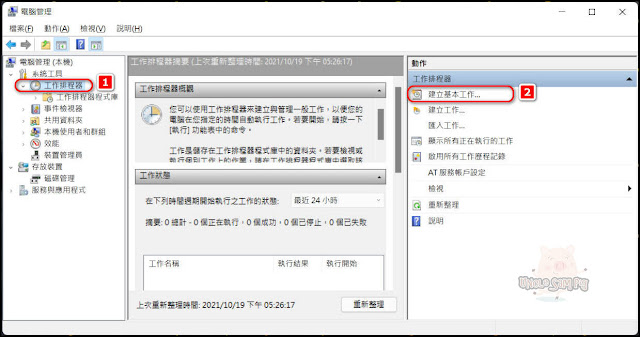
3️⃣
⓵設定要在底下那種區間或情狀觸發這個基本工作。
1️⃣
首先,按「Dell」電腦的「電源鍵」開機後,接著馬上按住鍵盤上的「F2」鍵不放,直到看到BIOS設定畫面出現後再放開「F2」鍵。
2️⃣
於「Dell」電腦的「BIOS設定頁面」內,找到「Power Management」項下的 「Auto On Time」
接著,依據你的需求設定「自動開機」時間。
接著,依據你的需求設定「自動開機」時間。
如下圖,我希望我公司的電腦每天早上10:00:00「自動開機」,就設定「Every Day」, 「10:00:00
AM」,接著,點擊「Apply」。
你也可以選擇「Weekdays」讓電腦在週間上班時才「自動開機」或其他時點。

3️⃣
於底下彈出的視窗中,點擊「OK」,即可完成「BIOS自動開機」的設定,非常簡單。
但須注意下,請檢查一下BIOS的系統時間是否與當前時間相同,若不同必須要把BIOS的系統時間調整為當前時間。

有了「每天自動開機」的動作,若再加上「每天自動關機」的動作,就完美了。
當然,你有不一定要有「自動開機」的動作,對於常忘了關電腦的朋友,單獨設定「自動關機」的動作也是可以的。
讓Windows「自動關機」的方式有很多種,除了Windows系統內建的方式外,還可使用其他第三方程式或軟件。但因不想安裝其他軟體,所以就使用Windows內建的「工作排程器」來執行「每日自動關機」的工作。
要使用Windows內建「工作排程器」來「自動關機」,就必須先建立「自動關機」的基本工作排程。
以下是建立「自動關機」基本工作排程的步驟:
首先,點擊Windows「開始」鍵,於彈出的選單中點選「電腦管理」

2️⃣
於「電腦管理」視窗中,找到並依序點擊:
⓵工作排程器
⓶建立基本工作...
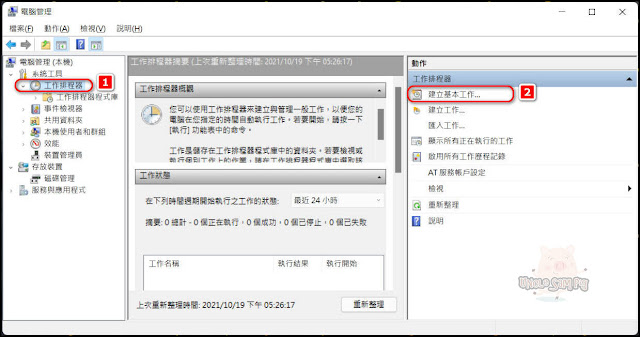
3️⃣
接著會開啟「建立基本工作精靈」視窗:
🍄於「建立基本工作」項下輸入:
🍄於「建立基本工作」項下輸入:
⓵設定要在底下那種區間或情狀觸發這個基本工作。
「每天」、「每週」、「每月」、「僅一次」、
「在電腦啟動時執行」、「在您登入時執行」、「當記錄特定的事件時」
此例:我選擇「每天」,接著點擊「下一步」
「在電腦啟動時執行」、「在您登入時執行」、「當記錄特定的事件時」
此例:我選擇「每天」,接著點擊「下一步」
💬這樣設定是為了讓「自動關機」基本工作排程執行後等候30秒後自動關機並強制關閉任何應用程式。
💬以下是引數的說明,各位可以自行調整:
-s:電腦關機
-t xx:將關機等候時間設定成 xx 秒
⏩接著點擊「下一步」

則名稱為「定時關機」的基本工作排程即設定完成,之後這台裝置若是處於開機的狀態,則「每天下午08:08:08 就會自動關機」。

⓶於「工作排程器程式庫」右方的工作排程清單中,找到並點擊「定時關機」的工作排程
點擊「定時關機」工作排程後,按以下二種方式則其一開啟工作排程編輯介面。:
⓵按滑鼠右鍵於彈出的清單中點擊「內容」,或者
⓶在「動作」的側邊欄下,找到並點擊「內容」
點擊「觸發程序」頁籤內的「每天」,接著點擊「編輯」
即可對「想要工作在甚麼時候開始執行?」進行編輯。
你可以依據需求加以調整,點擊「確定」即可完成「編輯」。
Note:各位可以查看「開始工作」的下拉選單,裡面有其他觸發的選項,可以更細部的調整。
點擊「動作」頁籤內的「啟動程式」,接著點擊「編輯」
即可對我們剛剛對「啟動程式」的「程式或指令碼」、「引數」進行編輯。
調整完成後,點擊「確定」即可完成「編輯」。
若喜歡我的推薦,請多多以『本篇的網址』轉發分享。
或關注【山姆大豬學習筆記】的 Telegram
或訂閱【山姆大豬學習筆記】相關社群






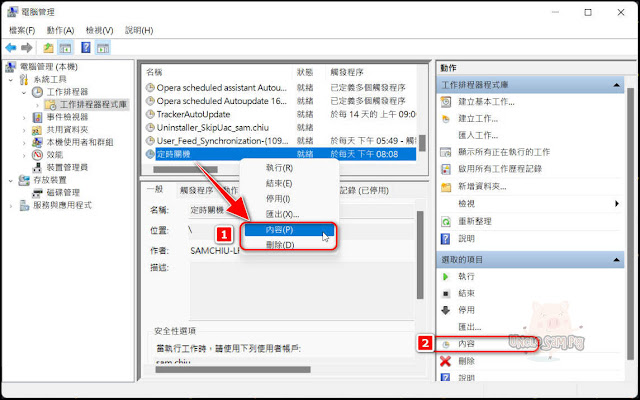
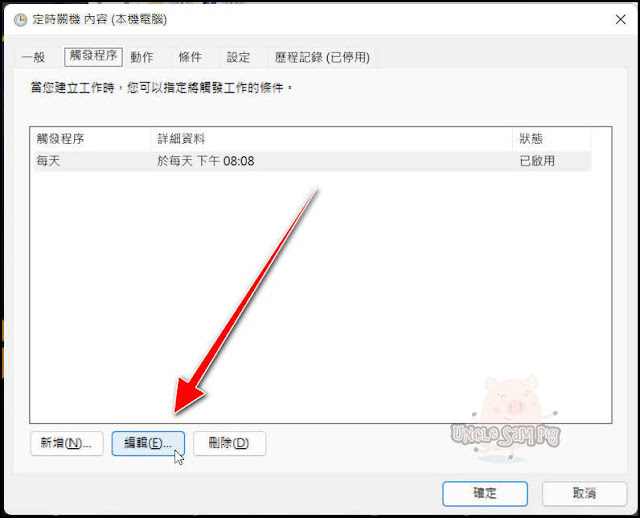


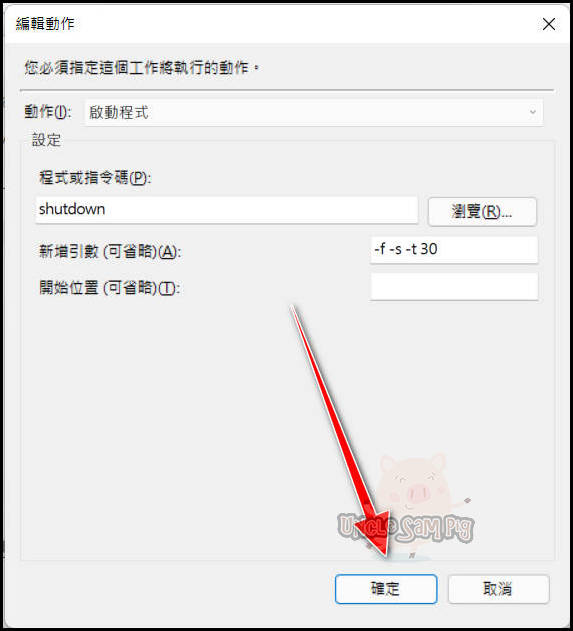
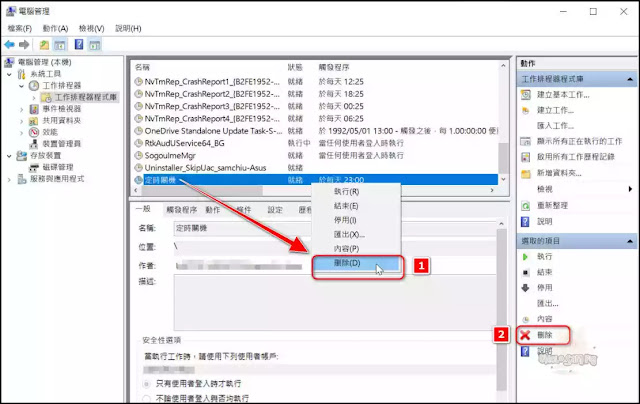










![Excel小技巧:快速將儲存格中特定字串分段取出 ( Google 試算表 [Google Sheets] 也完全適用)](https://blogger.googleusercontent.com/img/b/R29vZ2xl/AVvXsEha-6f_Jkih0l6pipptWbDHYbTZuiQLv-G4b_AXfAcKZuDxleO2Vle3wl_noQSmAkG207tS27jKKlS-2yQIXThCu4Yx0s0sx-oHvJ4vqydhz_oLd4X9OXIcXn9tdMaNxp-WYGax6l91yswK/w72-h72-p-k-no-nu/image.png)
0 留言