網頁截圖的工具很多,但能對Netflix、HBO Max、Hulu、Amazon Prime Video...等影音服務進行截圖的工具就不多了。
多數的付費影音頻道因為保護著作權保護的緣故所以對影音的內容都做有防截圖或防錄製的DRM保護。
所以,當你使用手機或電腦在Netflix、HBO Max、Hulu或Amazon Prime
Video...影音網站看到想抓下來當桌布或後製的畫面,但多半抓下來都會黑畫面。

但其實只要在Chrome或Edge瀏覽器上安裝擴充功能Video
Screenshot以及FireShot就能破解Netflix、Hulu、HBO Max、Amazon Prime Video...截圖黑畫面(黑屏)的窘境。
這類截圖擴充功能並不是只能用來解除截圖黑畫面(黑屏),一般的網頁截圖當然都可以使用。
以下是使用Video Screenshot截圖的步驟:

步驟②:
安裝完畢後,Chrome或Edge 瀏覽器工具列右上角會多出相機的符號,

步驟③:
點擊該圖示會彈出Video Screenshot的設定頁面,你可以選擇:
⏩要在那些影音服務內使用Video
Screenshot,你有選擇的服務就會有藍框線標示。
⏩設定圖片格式Capture Method (存成jpg、png或複製到剪貼簿中)
⏩設定Keyboard Shortcut(快速鍵)
⏩設定圖片格式Capture Method (存成jpg、png或複製到剪貼簿中)
⏩設定Keyboard Shortcut(快速鍵)

⏩設定的方式:
只要點擊Keyboard Shortcut右邊的Change...,開啟Chrome的快速鍵設定頁面,找到Video Screenshot的區塊,在Take a screenshot上設定你想要組合鍵。(此例我設定Alt + T 以及僅『在Chrome中』使用者這組組合鍵)
只要點擊Keyboard Shortcut右邊的Change...,開啟Chrome的快速鍵設定頁面,找到Video Screenshot的區塊,在Take a screenshot上設定你想要組合鍵。(此例我設定Alt + T 以及僅『在Chrome中』使用者這組組合鍵)

步驟④:
以『Netflix』截圖為例:
設定完成後,點擊F5重新Reload你的Netflix頁面,你就會看到Netflix播放條上有一個照相機的圖示,日後點擊這個圖示或是使用上面設定的快速鍵(Alt + T),你就可以鬆鬆截圖。

以下是我使用『Video ScreenShot』截下來的其中一張圖。

開啟檔案總管,觀察檔名(會顯示平台名稱、截圖在影片的分秒位置)、圖檔大小(96 dpi) 如下:

『Video ScreenShot』有一個小缺點,就是目前無法把字幕一起抓下來。感覺畫面+字幕才是王道。(但不強求,截圖下來自己上字幕也是可以 XD)。如果可以設定是否要一起把字幕抓下來,那就完美了。
以下是使用『FireShot』截圖的步驟:
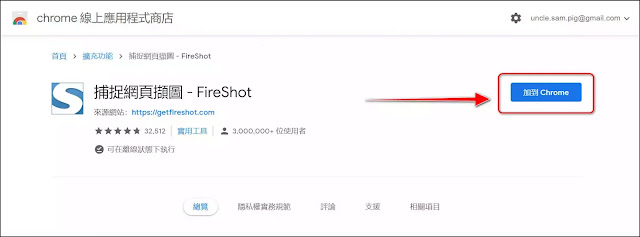

步驟③:
點擊該圖示除了會彈出Fireshot幾個重要截圖選項以外,點選選單中的『選項...』後,FireShot會另開一個『設定』分頁

你可以:
⏩設定圖片格式:jpg、png
⏩自訂儲存的程序(比方說不顯示『另存新檔』對話框...)
⏩點擊『顯示檔名命名方式設定』,來開啟以下頁面進行檔名命名的設定:

⏩點擊『快捷鍵』右方的『點選以設定』,開啟Chrome的快速鍵設定頁面,找到『捕抓網頁截圖 - FireShot』的區塊,來修改組合鍵。

步驟④:
以『Netflix』截圖為例:
設定完成後,點擊F5重新Reload你的Netflix頁面,你就可以點擊工具列上的圖示或是使用上面設定的快速鍵(Ctrl+Shift+S)或是點擊右鍵於選單中選擇要截取的方式。
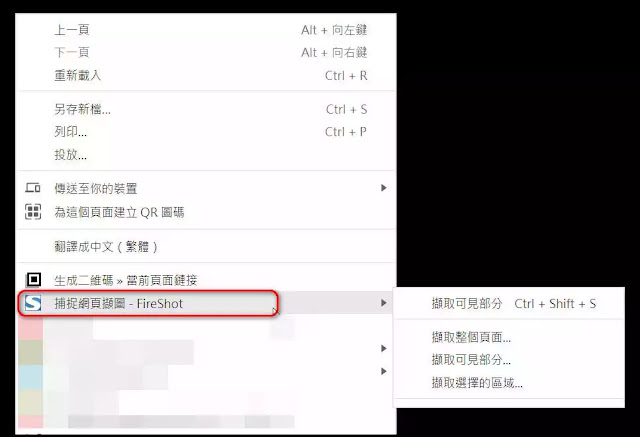
步驟⑤:
點擊截圖後,『FireShot』會另開一個分頁讓你選擇截圖後要進行的動作:

⏩儲存檔案:就會依據你在『選項』設定的圖片規格儲存。

以下是我使用『FireShot』截下來的其中一張圖。

開啟檔案總管,觀察檔名、圖檔大小如下:
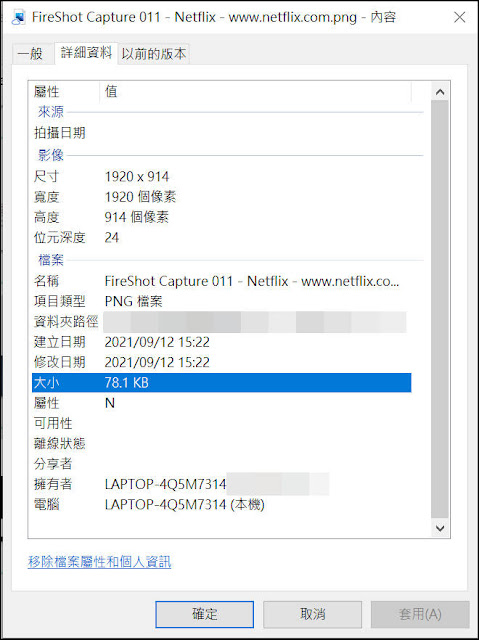
⏩也可以儲存成PDF檔
⏩也可以直接透過Gmail以PNG、JPG、PDF寄出、複製到剪貼簿或直接列印。

⏩若要選擇以Gmail寄出,Gmail會要求給予『FireShot』權限,你需要先點擊『Request Permissions』

接著點擊『允許』

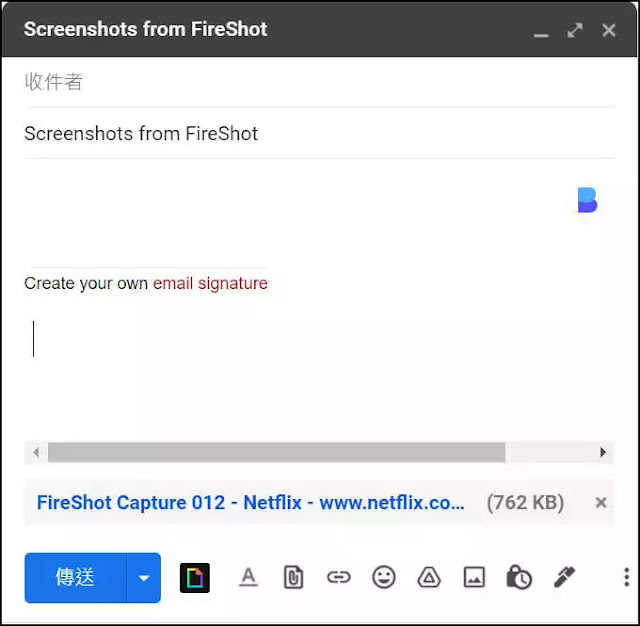


允許後,就會將截圖送往Gmail當附件,你設定好收件人以及本文後,即可傳送出去。
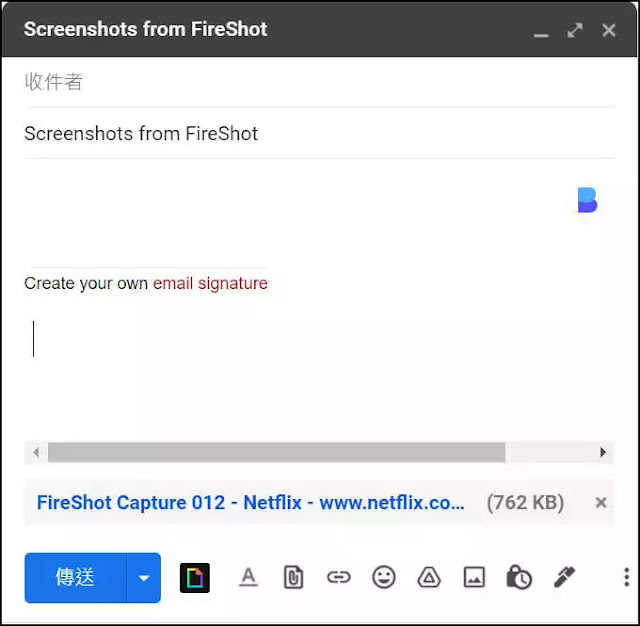
特別說明下,『FireShot』的截圖可以帶字幕,不過,也會把下方的播放工具條一起截進來,有點殘念,真是有一好沒兩好。XD

若喜歡我的推薦,請多多以『本篇的網址』轉發分享。
或關注【山姆大豬學習筆記】的 Telegram
或訂閱【山姆大豬學習筆記】相關社群











![Excel小技巧:快速將儲存格中特定字串分段取出 ( Google 試算表 [Google Sheets] 也完全適用)](https://blogger.googleusercontent.com/img/b/R29vZ2xl/AVvXsEha-6f_Jkih0l6pipptWbDHYbTZuiQLv-G4b_AXfAcKZuDxleO2Vle3wl_noQSmAkG207tS27jKKlS-2yQIXThCu4Yx0s0sx-oHvJ4vqydhz_oLd4X9OXIcXn9tdMaNxp-WYGax6l91yswK/w72-h72-p-k-no-nu/image.png)
0 留言