最近,Chrome瀏覽器悄悄的在Canary以及 Dev
版本推出了側邊面板的功能,啟用這個功能,可以在Chrome瀏覽器的右側開啟或收合一個包含『閱讀清單』以及『書籤』的視窗面板,這個功能有點像
Microsoft Edge 中的『集錦』,如果有使用過Microsoft
Edge集錦的格友操作起來應該不會太陌生。
如果你在正式版或Beta版想要體驗這個功能,可以參考以下的心得筆記,方便隨時使用『閱讀清單』以及『書籤』。

步驟①:
首先,請更新到最新版Chrome 瀏覽器:Chrome正式版、Chrome 測試版。
步驟②:
接著,使用以下任一方法啟用:
🍄方法一:
❶在網址列輸入『chrome://flags/』打開實驗性功能頁面。
❷於實驗功能頁面搜尋框內搜尋『side panel』
❸將『side panel』啟用設定改為 『Enabled』
❹點擊『Relaunch』重新啟動Chrome瀏覽器即可。

🔥開啟『閱讀清單』以及『書籤』的列表清單
點擊這個圖示可以在Chrome瀏覽器右方開啟一個包括『閱讀清單』以及『書籤』的列表清單

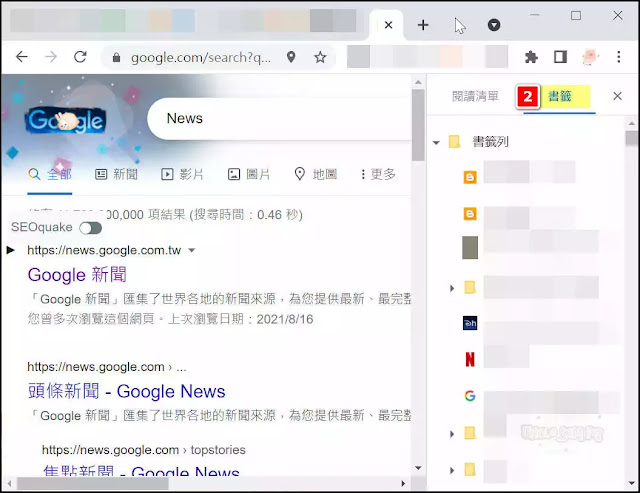
只要點擊側邊面板右上方的『X』即可關閉。

🔥開啟『閱讀清單』以及『書籤』的列表清單
點擊這個圖示可以在Chrome瀏覽器右方開啟一個包括『閱讀清單』以及『書籤』的列表清單
❶點擊『閱讀清單』頁籤,會顯示你收藏的『閱讀清單』列表。

❷點擊『書籤』頁籤,會顯示你的『書籤』。
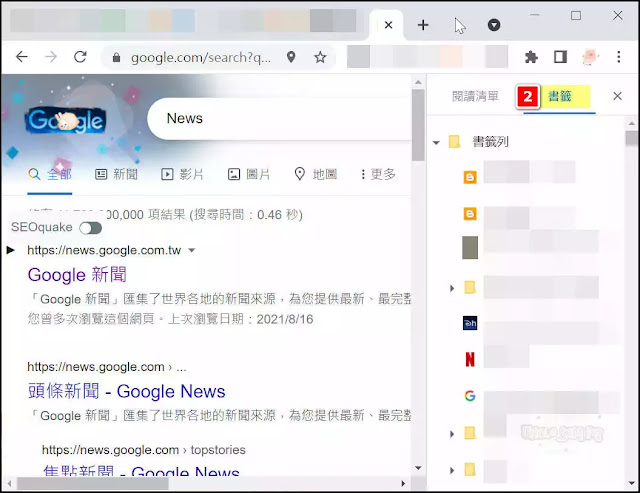
🔥關閉『閱讀清單』以及『書籤』的列表清單

以下是『閱讀清單』的使用心得筆記,可參考。
|
側邊面板這功能會日後陸續向正式版推出,如果你覺得這功能貯在工具列上礙眼又佔位置,可以用以使用以下的步驟來關閉它。
🍄方法一:
❶在網址列輸入『chrome://flags/』打開實驗性功能頁面。
❷於實驗功能頁面搜尋框內搜尋『side panel』
❸將『side panel』啟用設定改為 『Disabled』
❹點擊『Relaunch』重新啟動Chrome瀏覽器即可。
❸點擊『Relaunch』重新啟動Chrome瀏覽器即可。
 |
若喜歡我的推薦,請多多以『本篇的網址』轉發分享。
或關注【山姆大豬學習筆記】的 Telegram
或訂閱【山姆大豬學習筆記】相關社群














![Excel小技巧:快速將儲存格中特定字串分段取出 ( Google 試算表 [Google Sheets] 也完全適用)](https://blogger.googleusercontent.com/img/b/R29vZ2xl/AVvXsEha-6f_Jkih0l6pipptWbDHYbTZuiQLv-G4b_AXfAcKZuDxleO2Vle3wl_noQSmAkG207tS27jKKlS-2yQIXThCu4Yx0s0sx-oHvJ4vqydhz_oLd4X9OXIcXn9tdMaNxp-WYGax6l91yswK/w72-h72-p-k-no-nu/image.png)
0 留言