但奇怪的,有支援WebP 的主流的圖像軟體或應用程式並不多,Windows檔案總管還要另外安裝Codec才能支援查看。
最近因為有使用上的需求,所以,就上網查找了些資料,以下是我個人覺得方便又省力的WebP 瀏覽方式以及Png、Jpg...與WebP快速互轉、儲存下載的工具使用記錄。

這個方法需要在Windows Store 安裝了 『WebP 影像延伸模組』,以下是安裝的方式:
步驟①:
首先,點擊『開始』功能鍵,找到並開啟『Windows Store』
首先,點擊『開始』功能鍵,找到並開啟『Windows Store』
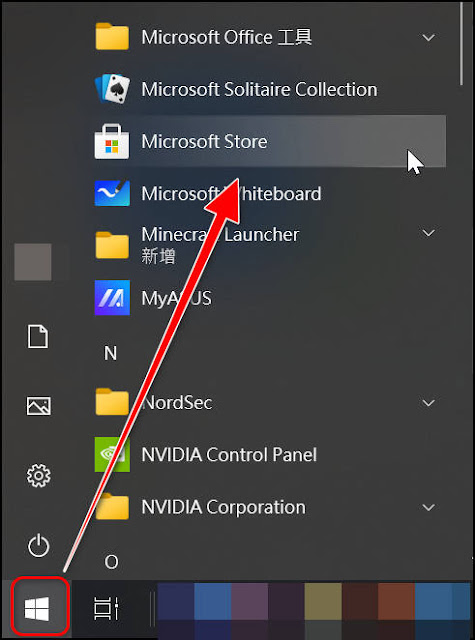
於『Windows Store』搜尋『WebP 影像延伸模組』,找到『WebP 影像延伸模組』後,點擊『取得』


步驟②:
接著點擊『安裝』

步驟③:
安裝完成,點擊『啟動』即可,之後你就可以在檔案總管預覽WebP格式的圖檔。



接著點擊『安裝』

安裝完成,點擊『啟動』即可,之後你就可以在檔案總管預覽WebP格式的圖檔。

你也可以點擊底下這個連結來開啟Windows Store 來進行安裝。

如頁面上的說明:
『WebP 影像延伸模組可讓您在 Windows 10 Microsoft Edge 瀏覽器中檢視 WebP影像。WebP是一種新式影像格式,可為網路上較小、較豐富的影像提供不失真和失真壓縮。』
『WebP 影像延伸模組可讓您在 Windows 10 Microsoft Edge 瀏覽器中檢視 WebP影像。WebP是一種新式影像格式,可為網路上較小、較豐富的影像提供不失真和失真壓縮。』
但這個方法只能在Windows
檔案總管預覽WebP格式的圖檔,點擊WebP格式的圖檔後,若你沒有安裝其他支援預覽WebP的軟體,它只能開啟Microsoft
Edge瀏覽器連覽(如下圖),無法點擊圖片後開啟內建的『相片瀏覽器』觀看。
這樣,對輪播查看圖檔非常不方便。

我覺得,最方便的方法應該是順應大部分使用者的習慣,比方說使用Windows檔案總管預覽,點擊圖片即可開啟【相片瀏覽器】放大觀看,這樣,對多種格式圖片的輪播是比較方便的做法。
因此,找到了Google的WebP
Codec安裝包,安裝後,終於達成Windows檔案總管預覽,點擊WebP
圖片即可開啟【相片瀏覽器】放大觀看的目的。
以下是安裝WebP Codec安裝包以及使用的步驟:
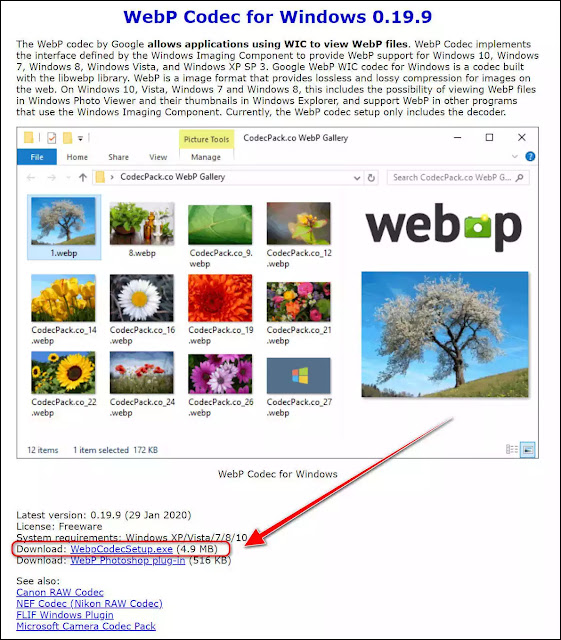
步驟②:
下載後,進行安裝。
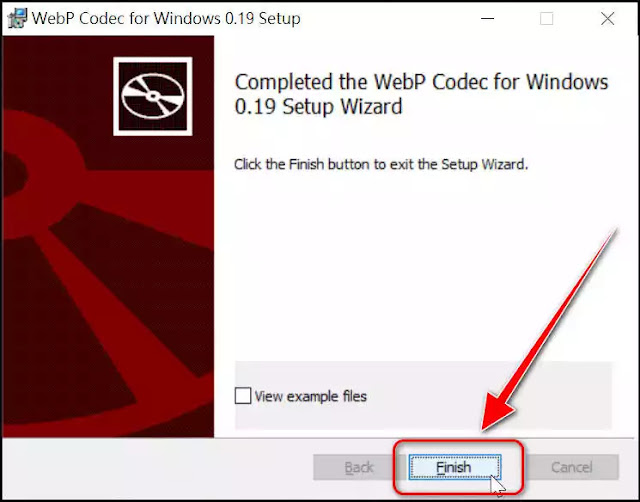

下載後,進行安裝。
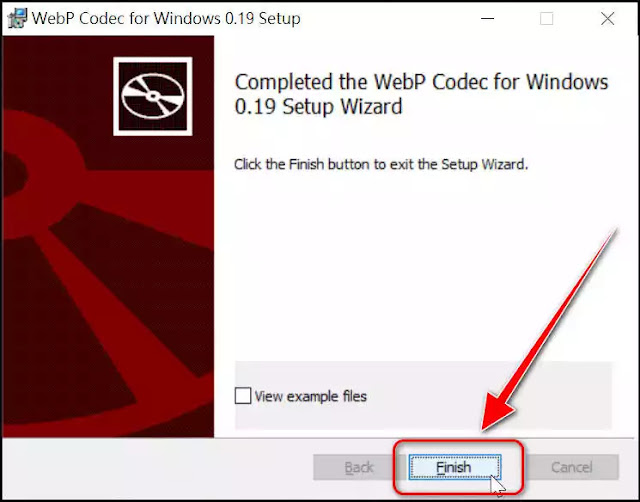
步驟③:
安裝完成後,隨便找一張WebP的圖檔,於圖檔上點擊滑鼠右鍵,於開啟的選單中,點擊『內容』,會顯示你目前開啟WebP圖檔的預設應用程式,如下圖,我目前開啟WebP圖檔的預設應用程式是『Chrome測試版』。
安裝完成後,隨便找一張WebP的圖檔,於圖檔上點擊滑鼠右鍵,於開啟的選單中,點擊『內容』,會顯示你目前開啟WebP圖檔的預設應用程式,如下圖,我目前開啟WebP圖檔的預設應用程式是『Chrome測試版』。

步驟④:
點擊『變更』,找到並點擊【Windows 相片檢視器】後,再點擊『確定』。
點擊『變更』,找到並點擊【Windows 相片檢視器】後,再點擊『確定』。

步驟⑤:
回到前一頁,你可以看到WebP圖檔的預設應用程式已經改成【Windows 相片檢視器】。
回到前一頁,你可以看到WebP圖檔的預設應用程式已經改成【Windows 相片檢視器】。

接著,你點擊任何WebP格式圖檔,就會以【Windows
相片檢視器】開啟。
 但,人總是善變且求新求變,我又發現另一個小巧又快速的圖檔瀏覽器HoneyView,如果你也不喜歡【Windows
相片檢視器】,可以安裝HoneyView,我覺得這比Windows內建的【Windows
相片檢視器】或照片閱覽器簡單且好用。
但,人總是善變且求新求變,我又發現另一個小巧又快速的圖檔瀏覽器HoneyView,如果你也不喜歡【Windows
相片檢視器】,可以安裝HoneyView,我覺得這比Windows內建的【Windows
相片檢視器】或照片閱覽器簡單且好用。以下是HoneyView安裝以及使用的步驟:
步驟①:
首先,先連上Honeyview的網頁,在網頁底下點擊『下載 HoneyView (V5.40)』下載。

步驟②:
下載後點擊【HoneyView】安裝檔進行安裝
下載後點擊【HoneyView】安裝檔進行安裝

步驟③:
安裝完成後,隨便找一張WebP的圖檔,於圖檔上點擊滑鼠右鍵,於開啟的選單中,點擊『內容』,會顯示你目前開啟WebP圖檔的預設應用程式,如下圖,我目前開啟WebP圖檔的預設應用程式是『Chrome測試版』,點擊『變更』:
安裝完成後,隨便找一張WebP的圖檔,於圖檔上點擊滑鼠右鍵,於開啟的選單中,點擊『內容』,會顯示你目前開啟WebP圖檔的預設應用程式,如下圖,我目前開啟WebP圖檔的預設應用程式是『Chrome測試版』,點擊『變更』:

步驟④:
找到並點擊【HoneyView】後,再點擊『確定』。
找到並點擊【HoneyView】後,再點擊『確定』。

步驟⑤:
回到前一頁,你可以看到WebP圖檔的預設應用程式已經改成【HoneyView】。
回到前一頁,你可以看到WebP圖檔的預設應用程式已經改成【HoneyView】。
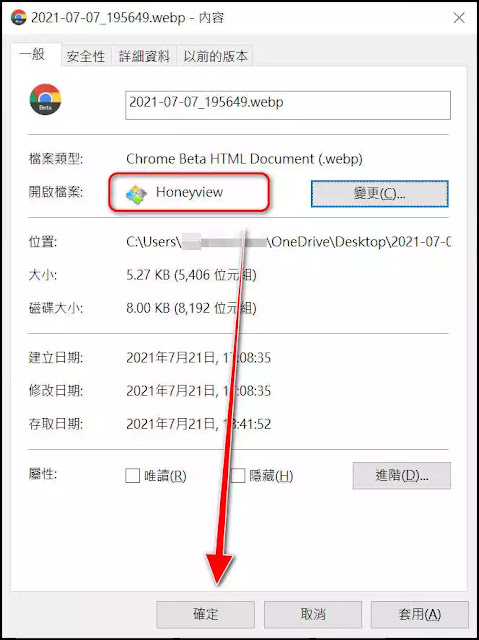
接著,你點擊任何WebP格式圖檔,就會以【HoneyView】開啟

以下是HoneyView的主要特點:
- 輕量且快速
- 能以 JPEG 格式顯示 EXIF 資訊,包括 GPS 資訊
- 批次轉換圖片格式及大小調整
- 顯示 GIF 及 WebP
- 無須解壓縮即可查看壓縮檔內的圖片
以下是HoneyView的支援的格式:
影像格式: BMP, JPG, GIF, PNG, PSD, DDS, JXR, WebP, J2K, JP2, TGA, TIFF, PCX, PGM, PNM, PPM, BPG
Raw 影像格式: DNG, CR2, CRW, NEF, NRW, ORF, RW2, PEF, SR2, RAF
動畫影像格式: Animated GIF, Animated WebP, Animated BPG, Animated PNG
壓縮檔無需解壓縮即可直接檢視影像: ZIP, RAR, 7Z, LZH, TAR, CBR, CBZ 如果你想將網頁上的圖片下載為WebP檔,不需要先將圖片下載後再轉換,只需先安裝Chrome的『WebP image converter』擴充功能後即可直接按右鍵進行轉換。

點擊『WebP image converter』擴充功能的圖示。
在Conversion 頁籤下,點擊每個副檔名格式右邊的◀▶圖示來調整那些副檔名要轉換的格式。(
此例,我選擇將bmp/jpg/jpeg/png四種格式轉換成WebP,其他格式都不變)

步驟③:
接著,連上有圖檔的網站,只要在想要轉換的圖檔上按滑鼠右鍵,於彈出的清單中,選擇『Convert and Save Image As』
接著,連上有圖檔的網站,只要在想要轉換的圖檔上按滑鼠右鍵,於彈出的清單中,選擇『Convert and Save Image As』

步驟④:
於另存新檔的視窗中,點擊『存檔』,即可將檔案存成WebP檔。
於另存新檔的視窗中,點擊『存檔』,即可將檔案存成WebP檔。

你也可以在『Download
Path』頁籤,對下載的檔名、路徑做進一步的設定。

步驟⑤:
更進一步的,可以為『WebP image converter』擴充功能做更細部的設定。
更進一步的,可以為『WebP image converter』擴充功能做更細部的設定。
你可以點擊『Generic』頁籤下的『Basic』

可切換到『Advanced』模式,做更多的設定。

其中,在『Conversion』頁籤內,你可以依據你的需求來調整轉換圖檔的品質(Quality),但我是沒有做更動,我個人覺得預設的狀態已經很好用。
其他的頁籤各位可以自行切換來調整。
 有了快速瀏覽WebP或其他格式圖檔的方法,更進一步的,想要把 JPG / PNG
轉換成
WebP,雖然,HoneyView也支援WebP的轉換,但我個人覺得功能有限,所以,我就沒使用它。
有了快速瀏覽WebP或其他格式圖檔的方法,更進一步的,想要把 JPG / PNG
轉換成
WebP,雖然,HoneyView也支援WebP的轉換,但我個人覺得功能有限,所以,我就沒使用它。
後來我找到了一個安裝在滑鼠右鍵的轉換器:『File Converter』,不僅支援各種主流圖檔之轉換,也可以把Word / Excel / PDF...轉成PNG 或 PDF,只要兩個步驟即可完成轉換。
以下是使用『File Converter』轉換Jpg / Png 檔為 WebP檔的記錄:
步驟①:
首先,連上『File Converter』下載頁面,點擊『Download』,下載並安裝『File Converter』。

安裝完成後,你可能找不到『File Converter』的執行檔,沒錯,如剛剛說的,他就隱身在按下滑鼠右鍵後的清單中。
只要在你想要轉換的圖檔上,點擊滑鼠右鍵,在彈出的選單中,選擇『File Converter』,找到『To WebP』即可將Jpg / Png ...圖檔快速的轉成WebP檔。
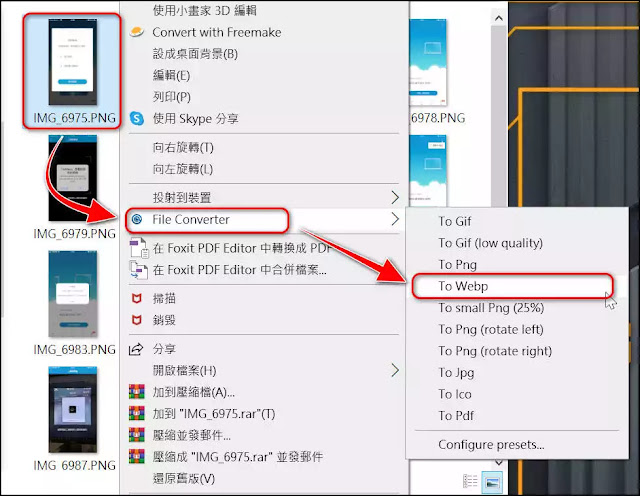
步驟③:
當然,要批次轉換也不成問題,只要將想要轉換的圖檔全選,一樣點擊滑鼠右鍵,在彈出的選單中,選擇『File Converter』,找到『To WebP』即可將所選的Jpg / Png ...圖檔批次的轉成WebP檔。
當然,要批次轉換也不成問題,只要將想要轉換的圖檔全選,一樣點擊滑鼠右鍵,在彈出的選單中,選擇『File Converter』,找到『To WebP』即可將所選的Jpg / Png ...圖檔批次的轉成WebP檔。

若你想要調整WebP的轉換設定,只要在你想要轉換的Jpg / Png...圖檔上,點擊滑鼠右鍵,在彈出的選單中,選擇『File Converter』,找到『Configure Presets』。

步驟⑤:
於『Conversion Presets』找到『To WebP』,依據需求調整各項設定後,點擊『Save』即可。
但我個人覺得預設已經好用了,所以,沒有調整這些設定。
於『Conversion Presets』找到『To WebP』,依據需求調整各項設定後,點擊『Save』即可。
但我個人覺得預設已經好用了,所以,沒有調整這些設定。



我個人覺得蠻好用的,要轉成其他圖檔格式也不成問題。
重點是『File Converter』確實輕巧簡單,一定不囉嗦,且支援轉換的圖檔以及文件格式很多,值得一用。

若喜歡我的推薦,請多多以『本篇的網址』轉發分享。
或關注【山姆大豬學習筆記】的 Telegram
或訂閱【山姆大豬學習筆記】相關社群










![Excel小技巧:快速將儲存格中特定字串分段取出 ( Google 試算表 [Google Sheets] 也完全適用)](https://blogger.googleusercontent.com/img/b/R29vZ2xl/AVvXsEha-6f_Jkih0l6pipptWbDHYbTZuiQLv-G4b_AXfAcKZuDxleO2Vle3wl_noQSmAkG207tS27jKKlS-2yQIXThCu4Yx0s0sx-oHvJ4vqydhz_oLd4X9OXIcXn9tdMaNxp-WYGax6l91yswK/w72-h72-p-k-no-nu/image.png)

0 留言