Google帳號大概是每個網路遊牧族的我們每天都要使用的,而且我想多數的人都不只有一個Google
帳號,對於記錄密碼這件事,我還是不太相信雲端,所以,我還是都儲存在Local端。
然而,有密碼就會有被破解的可能,所以,理論上密碼越複雜越好,但複雜的密碼固然安全,但可能會造成你的困擾。
還好,多數的網路巨擘或網路服務(Google / Apple / Microsoft / Dropbox / Telegram...)都有推出『兩步驟認證』( 或稱『兩階段驗證』/『雙重驗證』/『2FA / 2SV』...的功能,以確保用戶帳密的安全。
也就是說,如果你啟用『兩步驟認證』後,除輸入密碼以外,還得在認證過的手機上進行一些認證,例如:接收一組『認證碼』並正確輸入...,才能登入你要登入的服務。這樣就算你的密碼被盜,啟用『兩步驟認證』還能幫你把關做為最後一道防線。
這次,就來記錄如何啟用Google『兩步驟認證』,並使用『Authenticator』
應用程式在手機生成『認證碼』來登入Google帳號。
若還沒有啟用兩步驟認證的朋友,建議盡早使用,未來Google也會強制要求用戶開啟兩步驟認證,雙重認證登入Google帳戶。

首先,請下載並安裝『Authenticator』 應用程式。
Apple Store 或 Google Play 有各式各樣的『Authenticator』
應用程式可供下載,以下兩種是常用的,我建議各位可以擇一或跟我一樣兩者都下載:
要啟用Google 兩步驟認證非常簡單,請參考以下步驟:
步驟①:
開啟瀏覽器,登入你的Google帳號後,連上Google 兩步驟驗證的首頁,點擊【開始使用】
步驟③:
接著,點擊『繼續』
輸入你的手機號碼,選擇要以簡訊或電話來收取驗證碼,接著點擊『傳送』,就會在手機上收取到首次啟用Google『兩步驟認證』的驗證碼
步驟⑥:
確認以下資料都正確後,點擊『啟用』,即可完成『Google
兩步驟認證』的啟用。
日後,只要你要登入你的帳號,Google就會發送一則驗證碼的簡訊到你的手機,正確輸入驗證碼後才能登入,確保帳密安全。
收取認證碼簡訊也挺麻煩的,特別是有時候手機訊號不好,常會收不到或等好久才收到。
其實,Google提供了很多種認證你帳號的方法,例如:
你在電腦端登入Google帳號,Google會請你開啟手機上的『Gmail』App點擊電腦螢幕上出現的數字,來完成登入...。
而這次是記錄如何設定以及使用『Google
Authenticator』來生成『兩步驟認證』的認證碼。
步驟①:
首先,於Google兩步驟驗證的首頁,找到並點擊『Authenticator應用程式』下方的『設定』選項
選擇你要收取『兩步驟認證』認證碼的裝置(此例為iPhone),接著點擊下一步,
會生成步驟⑤的『QRCode』
步驟③:
步驟④:
接著點擊『掃描QR圖碼』,手機會開啟一個掃描視窗
步驟⑦:
『驗證碼』正確無誤,接著點擊『完成』
步驟⑧:
回到『Google 兩步驟認證』首頁,這樣就完成了使用『Google Authenticator應用程式』取得驗證碼的設定。
這樣,就設定好讓『Google
Authenticator』App產生『兩步驟認證』的認證碼了。
日後,只要你在任何裝置上登入你的帳號,除了輸入密碼外,也會被要求輸入『驗證碼』。
這時候你只要開啟手機上的『Google
Authenticator』App,頁面上就會生成對應帳號的『驗證碼』,你在登入頁面輸入當時該帳號生成的驗證碼即可。
你也可以使用『Microsoft Authenticator』來生成認證碼。步驟雷同『Google Authenticator』的設置方法。

注意下:
- 『認證碼』的時效是30秒,也就是說,每30秒會重新產生一組新的驗證碼。
-
上圖紅字表示『認證碼』的時效快到,時效過了,『Google
Authenticator』會自動重新產生一組新的『認證碼』)
上圖同一個Google帳號『不小心』掃瞄了太多次,所以建了三筆,以下是移除多餘帳號的步驟:
步驟①:
步驟①:
點擊『Google
Authenticator』App首頁右上方的『⋯』圖示,於下拉清單中點擊『編輯』

步驟②:
點擊於多餘帳號資料右方的『鉛筆』圖示

步驟③:
點擊『垃圾桶』圖示

步驟④:
於彈出的視窗,點擊『移除帳戶』
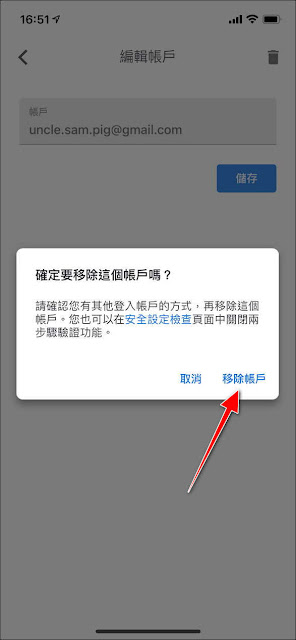
步驟⑤:
點擊右上方的『V』圖示,即可刪除多餘帳戶。

以下是回到『Google Authenticator』App首頁的狀況。

你也可以依下列步驟將『Google
Authenticator』App內Google帳戶改成容易辨識的名稱:
步驟①:
點擊『Google
Authenticator』App首頁右上方的『⋯』圖示,於下拉清單中點擊『編輯』

步驟②:
點擊帳號資料右方的『鉛筆』圖示
步驟③:
於紅框處修改名稱後,點擊『儲存』
步驟④:
以下是回到『Google Authenticator』App首頁的狀況。

若喜歡我的推薦,請多多以『本篇的網址』轉發分享。
或關注【山姆大豬學習筆記】的 Telegram
或訂閱【山姆大豬學習筆記】相關社群




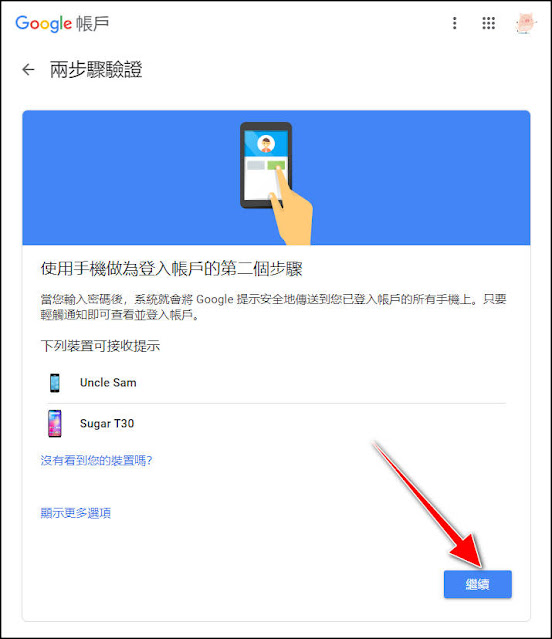












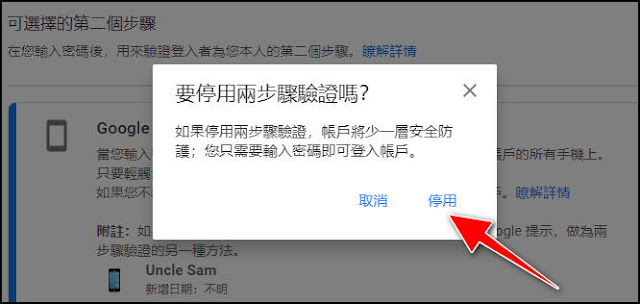

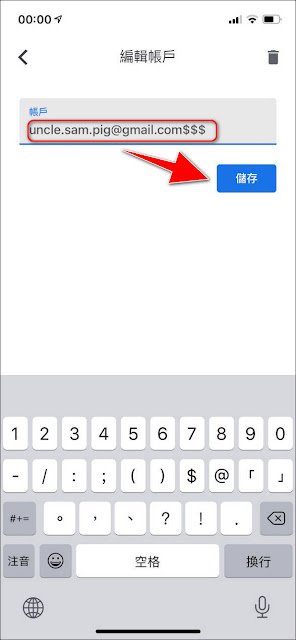










![Excel小技巧:快速將儲存格中特定字串分段取出 ( Google 試算表 [Google Sheets] 也完全適用)](https://blogger.googleusercontent.com/img/b/R29vZ2xl/AVvXsEha-6f_Jkih0l6pipptWbDHYbTZuiQLv-G4b_AXfAcKZuDxleO2Vle3wl_noQSmAkG207tS27jKKlS-2yQIXThCu4Yx0s0sx-oHvJ4vqydhz_oLd4X9OXIcXn9tdMaNxp-WYGax6l91yswK/w72-h72-p-k-no-nu/image.png)

0 留言