所以,這一次,就來分享下如何免電腦在iPhone上直接DIY剪輯音檔以及輸出製作和設置鈴聲的方法。讓自己有很獨特、很個人化的鈴聲。
以下是完整設置步驟的紀錄。

要在iPhone上加入自己喜歡的手機鈴聲,除了可以到iTuneStore、各大電信公司的鈴聲下載網站購買以外,也可以將自己彈奏或使用自己的正版CD將音樂轉檔後自電腦上傳到iPhone或iCloud使用。
底下是使用一個將YouTube影片音訊轉成Mp3並下載的網站,你可以利用這類的網站將YouTube影片內的音訊轉成Mp3,一般來說,128K bps做為鈴聲應該就足夠了。
步驟①:
首先,連上http://www.yt1s.com,切換到YouTube to Mp3頁籤,於搜尋框輸入要尋找的音樂關鍵字,接著,點擊『轉換Mp3』
接下來,我們要使用iPhone內建的『Garageband』
App來編輯並產出鈴聲,因此,需要先在『Garageband』
App開啟剛剛下載下來的音檔。
以下是開啟音檔的步驟:
步驟①:
首先找到並點擊開啟『Garageband』 App,若未安裝,可以在此下載
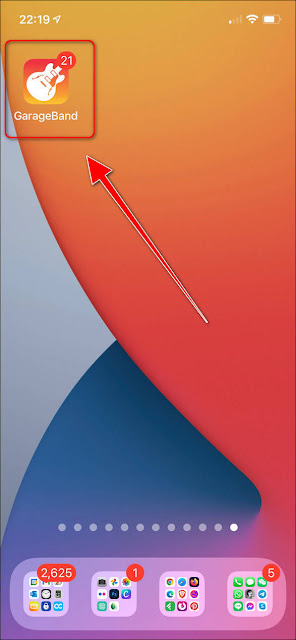
步驟②:
點擊『Garageband』 App 右上角的『+』來建立一個新的文件。

步驟③:
選擇任何一種樂器(選擇哪一種都沒關係)。
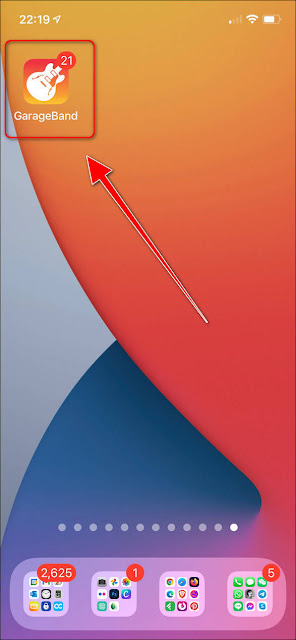
步驟②:
點擊『Garageband』 App 右上角的『+』來建立一個新的文件。

步驟③:
選擇任何一種樂器(選擇哪一種都沒關係)。
點擊左上角類似積木的圖示(如紅框標示),切換到多音軌模式。
接著,我們要於底下的多音軌頁面內匯入剛剛下載的音訊檔案(該音訊檔案的長度有好幾分鐘),但由於『Garageband』 App 預設音軌長度只有8小節,所以,我們在匯入音訊檔案前,先將音軌的長度改為『自動』,免得待會匯進去的音訊檔案會被截斷。於是,我們在底下的多音軌頁面內,點擊右上角的『+』號,來開啟歌曲段落的調整。

目前預設歌曲段落的長度只有8小節,我們點擊『段落A』
步驟⑥:
將音軌的長度調整為『自動』後,接著我們在多音軌視窗中,點擊工具列右方的紅框圖示。
將音軌的長度調整為『自動』後,接著我們在多音軌視窗中,點擊工具列右方的紅框圖示。

由於iPhone手機鈴聲的長度僅限30秒,因此,我們來對剛剛匯進來的音訊檔案進行裁剪。當然,也可以不裁剪,這樣,iPhpne會自動截取音訊檔案的00:00 ~
00:30做為鈴聲。
裁剪音訊的方式很多種,這篇記錄我們直接DIY在iPhone上使用『Garageband』 App中開啟剛剛下載的音訊檔案、編輯裁剪並生成鈴聲。
接下來,你可以根據需要對音訊檔案進行編輯,以下是相關步驟:
步驟①:
步驟①:
當你將音檔匯進『Garageband』 App的多軌視窗中,你可以開始對音訊檔案進行編輯

例如,找到你要做為鈴聲開頭的起點,點擊『音軌』就會出現下圖的選單,點擊『分割』即可將你選定的音檔位置『分隔』成兩段,完成『分割』後,你可以選擇將前面那個段落『刪除』。
陸續完成你的音檔剪輯後,你可以點擊『⊳』的圖示從頭聽看看是否是你要的段落。
若沒問題,點擊左上角的『▼』圖示,於下拉清單中,點擊『我的歌曲』,即可回到『Garageband』 App 的首頁。
若沒問題,點擊左上角的『▼』圖示,於下拉清單中,點擊『我的歌曲』,即可回到『Garageband』 App 的首頁。

步驟③:
在『Garageband』
App 的首頁,你就會看到剛剛編輯好的音檔(檔名是:我的歌曲)
接下來是重點:我們要使用『Garageband』App把剛剛剪輯完成的音檔轉換成鈴聲。以下是在『Garageband』App中將音檔轉換製作成鈴聲步驟:
步驟①:
打開『Garageband』App,在『Garageband』最近項目的頁面中,你會看到剛剛剪輯完成的音檔。
步驟②:
步驟③:
步驟⑤:
開啟『設定』App,點擊『聲音和觸覺回饋』
步驟②:
在『聲音和觸覺回饋』頁面,點擊『鈴聲』

步驟③:
完成設定後,在『聲音和觸覺回饋』頁面,你就可以看到『鈴聲』選項顯示你選擇的音檔。
若喜歡我的推薦,請多多以『本篇的網址』轉發分享。
或關注【山姆大豬學習筆記】的 Telegram
或訂閱【山姆大豬學習筆記】相關社群





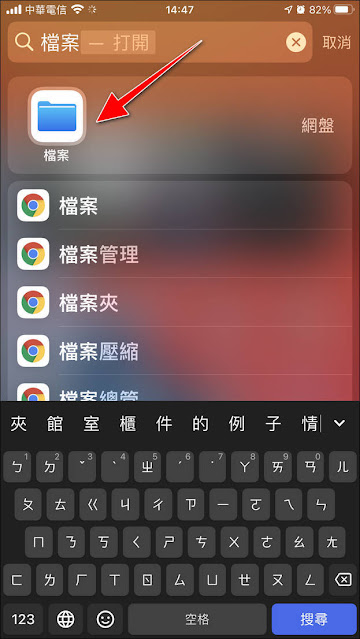




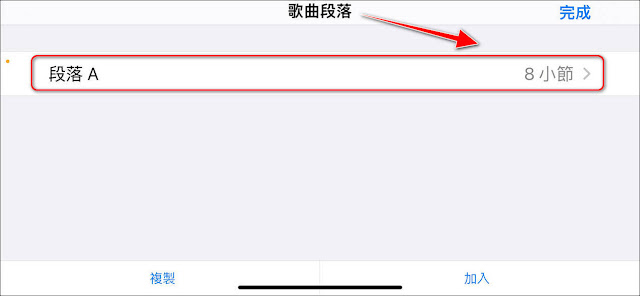
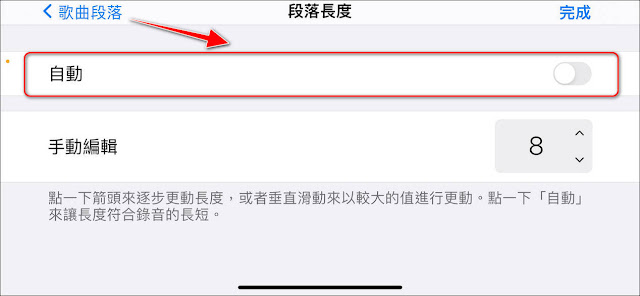




























![Excel小技巧:快速將儲存格中特定字串分段取出 ( Google 試算表 [Google Sheets] 也完全適用)](https://blogger.googleusercontent.com/img/b/R29vZ2xl/AVvXsEha-6f_Jkih0l6pipptWbDHYbTZuiQLv-G4b_AXfAcKZuDxleO2Vle3wl_noQSmAkG207tS27jKKlS-2yQIXThCu4Yx0s0sx-oHvJ4vqydhz_oLd4X9OXIcXn9tdMaNxp-WYGax6l91yswK/w72-h72-p-k-no-nu/image.png)
0 留言