根據Apple的說明:HEIF 與 HEVC 可提供比 JPEG 和 H.264
更高的壓縮率,因此能為您的裝置和「iCloud
照片」節省更多儲存空間,同時維持相同的影像畫質。
但目前HEIF /
HEVC格式的照片或圖片,在Windows上的支援似乎還是不給力 (但有些大廠的圖像程式,例如
Adobe...已經支援這個格式了),普遍上目前大家使用的照片格式還是Jpg /
Png。
如果你收到.Heic的照片或圖檔,雖然有些免費線上轉換圖檔的服務可以幫你轉換,但若你不想那些照片要被上傳到的那些網路服務,這裡介紹一個你在本地端就可以輕鬆將.Heic的圖檔轉成Jpg/Png的免費工具:Imazing
HEIC Converter,方便你轉換後的各種使用。

步驟②:
於『Micorsoft Store』App的搜尋框輸入 Heic to jpg 或直接搜尋『Imazing HEIC Converter』,找到並點擊『Imazing HEIC Converter』App
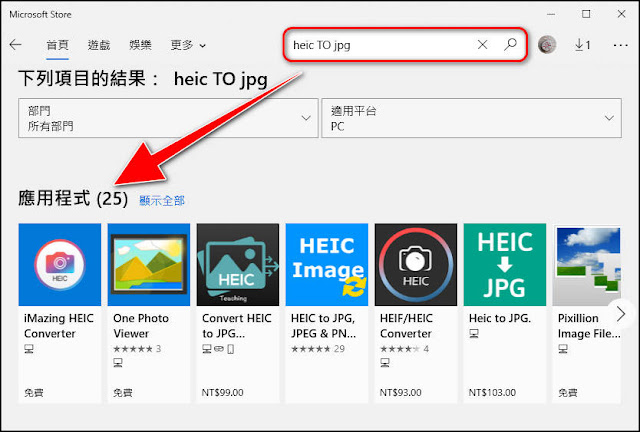
步驟③:
點擊『安裝』按安裝步驟進行,即可完成安裝。

如何使用Imazing HEIC Converter將.Heic的圖檔轉成Jpg/Png
步驟①:
『安裝』完畢,點擊『啟動』,開啟『Imazing HEIC
Converter』App

步驟②:
啟動後,接著把要轉換的.heic檔案拖曳到Imazing HEIC Converter的視窗中

步驟③:
選擇要轉換的格式、以及設定輸出的Quality,接著點擊『Convert』

步驟④:
接著選擇要儲存的位置,點擊『確定』,就會開始傳換

步驟⑤:
轉換完畢,點擊『Show Files』,即可開啟放置轉換完成後檔案的目錄

⏩看起來,JPG檔比.heic大4-5倍的容量,但我不確定這是不是正確的壓縮比,僅供參考。

⏩下圖左邊是右邊是,看起來圖片的效果是差不多的。
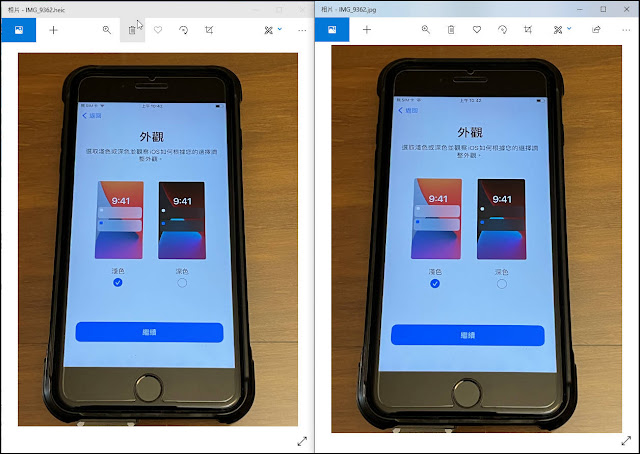

⏩ 若你常使用,可以點選『啟動』按鈕右邊的『︙』,於選單中選擇將『Imazing HEIC
Converter』App的捷徑釘選到開始選單或工作列上。

如何移除『Imazing HEIC Converter』App
移除『Imazing HEIC
Converter』App的方式跟一般應用程式移除的方式一樣。
請依序點擊:
①『開始』功能鍵
② 找到並於『Imazing HEIC Converter』App上點擊右鍵
③ 於出現的選單中點擊『解除安裝』即可。
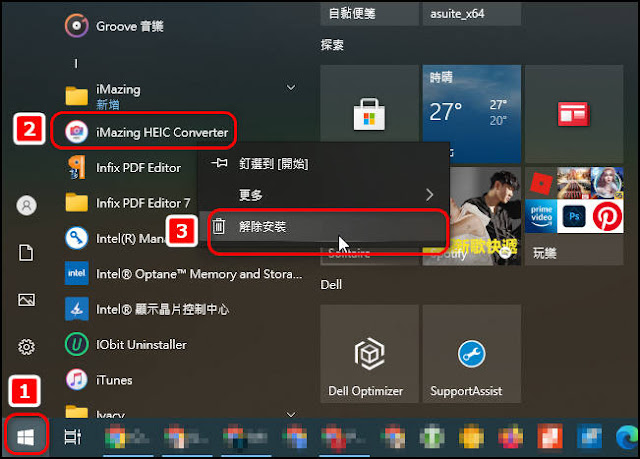
回目錄快亦通
💬心得:
-
如果各位有需要將.Heic圖檔轉成Jpg/Png,可以參考下Imazing HEIC Converter。免費且功能單一簡單。
若您有其他看法,歡迎留言討論。
若喜歡我的推薦,請多多以『本篇的網址』轉發分享。
或關注【Telegram:https://t.me/UncleSamPig】
或訂閱相關社群【https://many.link/unclesampig】
⚡延伸閱讀:












![Excel小技巧:快速將儲存格中特定字串分段取出 ( Google 試算表 [Google Sheets] 也完全適用)](https://blogger.googleusercontent.com/img/b/R29vZ2xl/AVvXsEha-6f_Jkih0l6pipptWbDHYbTZuiQLv-G4b_AXfAcKZuDxleO2Vle3wl_noQSmAkG207tS27jKKlS-2yQIXThCu4Yx0s0sx-oHvJ4vqydhz_oLd4X9OXIcXn9tdMaNxp-WYGax6l91yswK/w72-h72-p-k-no-nu/image.png)
0 留言