如果你想了解如何為每個工作場景設置Chrome設定檔,可以參考以下記錄:
Chrome自90版以後,更提供你為每個開啟的視窗命名的功能,這樣,可更直覺的讓你辨識Chrome視窗所處的場景,你從視窗名稱就可以辨識Chrome的工作環境。

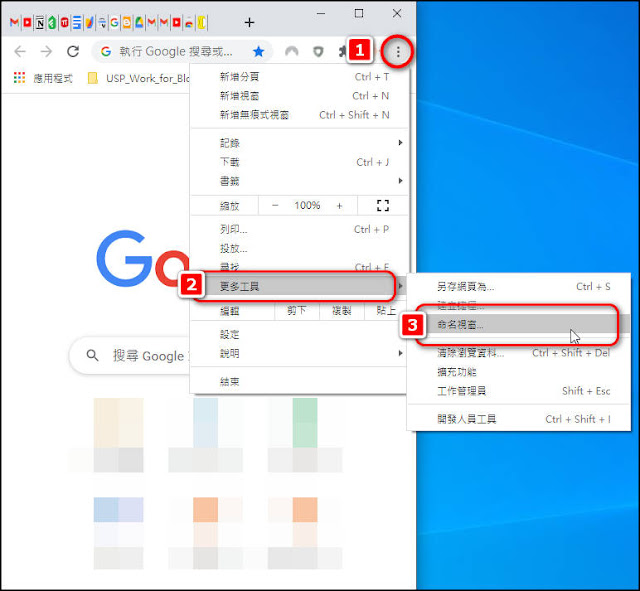
⏩於彈出的『為這個視窗命名』的視窗中輸入你希望命名的名稱,然後點擊『確定』,即可完成視窗命名。

⏩首先,請確認安裝並更新到90版本或最新版Chrome,Chrome各種版本最新版下載點如下:Chrome正式版、Chrome 測試版、Chrome Canary、Chrome Dev 開發人員版
⏩你可以在Chrome的《Tab列》空白處點擊滑鼠右鍵,於選單中選擇『命名視窗』


⏩接著你可以按上列的步驟繼續為其他Chrome視窗命名。



回目錄快亦通
若喜歡我的推薦,請多多以『本篇的網址』轉發分享。
若你常用Alt
+Tab來切換應用程式,這個功能更是方便,輕鬆即可辨識值得一用。
以下是設置為Chrome的視窗命名的記錄。

如何為Chrome的視窗命名?
如果你想為個別的Chrome視窗命名,有兩個方式,你可以跟著底下的步驟操作:
方法一:
⏩接著開啟Chrome,依序點擊:
①Chrome右上角的『︙』圖示。
②更多工具
③命名視窗
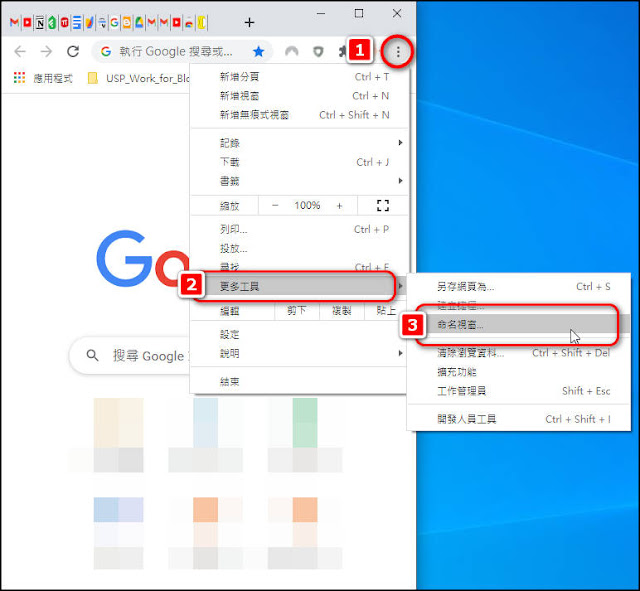
⏩於彈出的『為這個視窗命名』的視窗中輸入你希望命名的名稱,然後點擊『確定』,即可完成視窗命名。

方法二:
⏩你可以在Chrome的《Tab列》空白處點擊滑鼠右鍵,於選單中選擇『命名視窗』

⏩接著,於彈出的『為這個視窗命名』的視窗中輸入你希望命名的名稱,然後點擊『確定』,即可完成視窗命名。

⏩接著你可以按上列的步驟繼續為其他Chrome視窗命名。
⏩命名完成,你就可以在Windows 10的工作列上或使用Alt +
Tab切換程式時在畫面上看到重新命名的Chrome視窗。
①工作列上

②使用Alt + Tab切換

回目錄快亦通
解決無法啟用『命名視窗』的方法
若你已經更新到最新版,但仍無法找到『命名視窗』的選項,可以試著以下列方法啟用:
⏩ 首先,開啟Chrome,依序:
①於網址列輸入:Chrome://flags,開啟Chrome的實驗功能頁
②於Chrome的實驗功能頁的搜尋框內輸入:Windows Naming
③找到Windows
Naming的項目後,點開其右方的下拉選單並選取『Enabled』
④接著點擊『Relaunch』,重新啟動Chrome。
即可在重新啟動後的Chrome中,找到『命名視窗』的選項。

回目錄快亦通
若您有其他看法,歡迎留言討論。
若喜歡我的推薦,請多多以『本篇的網址』轉發分享。
或關注【Telegram:https://t.me/UncleSamPig】
或訂閱相關社群【https://many.link/unclesampig】
⚡延伸閱讀:
- Chrome『複製醒目顯示文字的連結』功能:讓你直接分享反白重要內容的網址,效率加倍
- 使用Chrome的使用者設定檔,快速切換【不同使用者】或【不同情境】的使用環境
-
如何使用 Microsoft Edge 內建的 PDF
閱讀程式功能
Clubhouse Profile Picture Ring:快速生成『Clubhouse』的頭像 - Clubhouse Avatar Maker:快速生成『Clubhouse』的頭像(大頭貼)
- 如何使用【Microsoft Edge】最新版的『下載功能表』(Downloads Menu )
- Microsoft Edge:【變更顯示語言】以及【主動詢問翻譯】的方法
- 如何在瀏覽器『網址列』快速切換『搜尋引擎』(Chrome/Edge/Brave...Chromium瀏覽器都適用)
- 變更 Chrome / Edge 瀏覽器的檔案下載位置
- 如何將『網頁』釘選到Windows的工作列上或建立桌面捷徑
- Microsoft Edge內建的網頁截圖工具,可以快速的截圖,不用安裝擴充功能
- 開啟 Microsoft Edge 的分頁休眠功能,釋放寶貴的電腦資源
- 如何將『Chrome』App 設置為『iPhone』上的『預設瀏覽器App』
- 如何使用 Windows 內建的『Alt + Tab』快捷鍵,快速切換『Microsoft Edge』瀏覽器已開啟的分頁?
- 如何使用超方便的『Microsoft Edge』新版『垂直索引標籤』(Vertical Tabs)功能
- Enable Copy:一鍵解除網頁禁止右鍵複製(Chrome / Edge 擴充功能)
- 如何讓滑鼠游標停留在『Chrome瀏覽器』分頁上,就產生該分頁的縮圖??
- 如何使用『Bing圖像式搜尋』讓你搜尋圖片中的特定目標或物件
- GIPHY for Chrome:隨時幫你找到酷炫的Gif圖(Chrome / Edge 擴充功能)
- 網址列上自帶QR Code生成功能的(Chrome / Edge瀏覽器 )
- 如何設定或變更【Chrome瀏覽器】擴充功能的快捷鍵?
- Picture-in-Picture Extension (by Google):訓練一心多用的影片觀看模式(Chrome / Edge 擴充功能)
- 【Gorgias Templates】:補強Gmail範本功能的小工具 (Chrome / Edge 擴充功能)
- [YouTube Windowed FullScreen] 給你一個超棒的 FullScreen (Chrome / Edge 擴充功能)
- [Google Calendar Tags] 給你Google 日曆沒有的標籤功能(Chrome / Edge 擴充功能)
- [Event Merge for Google Calendar™] 合併Google日曆重複事件的小工具(Chrome / Edge 擴充功能)
- 【Shortcuts for Google™】輕鬆設定750個以上的【Google服務】清單
- 【Highlight to Search】 超方便的【Google牌】取詞搜尋器(Chrome / Edge 擴充功能)
- 【Snippyly】 網頁截圖、編輯、分享超方便(Chrome / Edge 擴充功能)
- 【Link to Text Fragment】截圖分享太麻煩!直接給你標示重點的連結 ❗(Chrome / Edge 擴充功能 )
- 【Save Pinned Tabs】 一鍵開啟不同情境下的分頁群組(Chrome / Edge 擴充功能 )











![Excel小技巧:快速將儲存格中特定字串分段取出 ( Google 試算表 [Google Sheets] 也完全適用)](https://blogger.googleusercontent.com/img/b/R29vZ2xl/AVvXsEha-6f_Jkih0l6pipptWbDHYbTZuiQLv-G4b_AXfAcKZuDxleO2Vle3wl_noQSmAkG207tS27jKKlS-2yQIXThCu4Yx0s0sx-oHvJ4vqydhz_oLd4X9OXIcXn9tdMaNxp-WYGax6l91yswK/w72-h72-p-k-no-nu/image.png)
0 留言