
如果你有遇到這樣的問題,主要是因為你開啟了『螢幕使用時間』的功能,而這個功能限制了你登出。你可以試著以下列方式關閉『螢幕使用時間』解看看。
以下就記錄:
如何關閉『螢幕使用時間』來解決Apple ID『因為某些限制,無法登出』的問題。
如何開啟、查看『螢幕使用時間』以及設定『螢幕使用時間』密碼。
⏩ 首先,開啟『設定』App,接著依序:
①點選『設定』項下的『螢幕使用時間』選項
②於『螢幕使用時間』項下,點擊『關閉螢幕使用時間』






②於『螢幕使用時間』項下,點擊『關閉螢幕使用時間』
⏩ iPhone接著會再次出現提示視窗,請點擊『關閉螢幕使用時間』
⏩
點擊後,就會出現以下頁面,代表『關閉螢幕使用時間』已經完成。
⏩ 接著,你再次前往設定➠Apple ID項下,應該就不會看到『因為某些限制,無法登出』的訊息,可以順利登出現有的Apple ID了。
同樣的,如果你想要再開啟『螢幕使用時間』,可以:
⏩
這樣就開啟完成了,日後,你可以在『螢幕使用時間』的頁面下查看到你使用手機的狀況。

就我知道,查看『螢幕使用時間』的方法有二:
方法一:

方法二:
⏩ 在iPhone主畫面建立『螢幕使用時間』小工具
①『長按』iPhone主畫面上的任何位置,讓所有的圖示都處『搖擺跳舞』的狀態,點選右上角的『+』

②於小工具清單中找到並點選『螢幕使用時間』。

③於『螢幕使用時間』小工具設定頁左右滑動以選取小工具的規格尺寸,確認後點選『加入小工具』

④『螢幕使用時間』小工具就會被放置到主畫面上。

⑤若要查看『螢幕使用時間』更進一步的資料,點擊『螢幕使用時間』小工具的任何位置,就會導到設定項向下的『螢幕使用時間』頁面內。
⏩ 若你需要為『螢幕使用時間』設定密碼,可以點擊『使用螢幕使用時間密碼』

⏩ 接著,於『設定密碼』頁面『設定螢幕使用時間密碼』

⏩ 再次輸入『螢幕使用時間密碼』

⏩ 接著會要求你輸入你的Apple ID,
來避免你忘了『螢幕使用時間密碼』時可復原。(可以用你慣用的Apple
ID,不需要是國外的Apple ID)

⏩ 這樣,『螢幕使用時間密碼』就設定完成。
💬心得:
- 根據Apple 的說明:
- 『螢幕使用時間』可讓您知道您和孩子花了多少時間在 App 和網站等內容上。
- 這樣一來,您就可以在掌握更多資訊的情況下,決定您要如何使用裝置,並視需要設定限制。
- 有點像Google 的 Family Link,可以用來分級保護控制管理孩子的裝置。
- 所以,如果只是你個人想看『螢幕使用時間』,我覺得應該是可以不用設定密碼。
-
下次再來分享如何使用『螢幕使用時間』來分級保護控制管理孩子的裝置。這比較有趣,但這有趣好像是建立在孩子的痛苦上。XD
若喜歡我的推薦也請多多以『本篇的網址』轉發分享。
或關注Facebook社團:一起玩密技(Windows、Android、iOS...)
或關注【Telegram:https://t.me/UncleSamPig】
或加入「山姆大豬」LINE 社群! https://line.me/ti/g2/qQ-jxynbFG-SB5jabzuX_w
或訂閱相關社群【https://many.link/unclesampig】
⚡延伸閱讀:
- 忘記 Wi-Fi 密碼:如何在 Windows / iPhone / Android 手機上找回 Wi-Fi 密碼,以及記錄 Wi-Fi 密碼的建議方式
- iPhone小技巧:輕鬆移動『游標』位置,方便文字輸入以及選取
- iPhone小技巧:如何消除 iPhone 照片中的小綠點( 使用Google牌Snapseed App )
- iPhone小技巧:如何正確設定【AirDrop】的接收方式
- LINE 的 iPhone 主畫面小工具來了,可設定常用聯絡人,以快速開啟【聊天室】
- iPhone小技巧:如何隱藏主畫面上的頁面以及App (iOS 14以上限用)
- 如何善用 『智慧堆疊(Widget stacks)』,讓主畫面更簡潔、使用更有效率(iOS 14 [含] 以上限用)
- 輕鬆讓『iOS 14』預設的『橫幅來電顯示』,回復到美妙又壯觀大顆的『全螢幕顯示』
- 如何一次移動 iPhone 主畫面(Home Screen)上的多個 App 到任何位置
- 在iPhone的『小工具』頁面上,玩Google Chrome瀏覽器的離線遊戲:小恐龍(Dino-Runner)
- 如何把『LINE』內建瀏覽器更換為iPhone預設的瀏覽器
- 如何在iPhone主畫面上,建立LINE的常用聯絡人清單,一鍵快撥Line電話
- 運用iPhone內建的捷徑功能,輕鬆拍攝或製作GIF動畫
- iPhone或iOS行事曆中毒!! 輕鬆的解毒方式!!
- iPhone設定Safari自動關閉標籤頁,讓Safari自動關閉分頁的優點和方法
- 請問 『Wi-Fi 密碼』是什麼?iOS『分享 WiFi 密碼』的功能讓你的iPhone/iPad 快速分享『WiFi 密碼』
- 讓iPhone、Android手機用戶掃描『WiFi QR Code』直接登入『WiFi』無線網路。祝店家網速暢通、生意興隆。
- 不再是『從我的iPhone傳送』了:只要幾個步驟,給 iPhone的『郵件』App 一個『專業級』的郵件簽名檔 (Gmail 也適用)
- iOS14 可設定App只能存取你選定的照片,讓隱私更安全

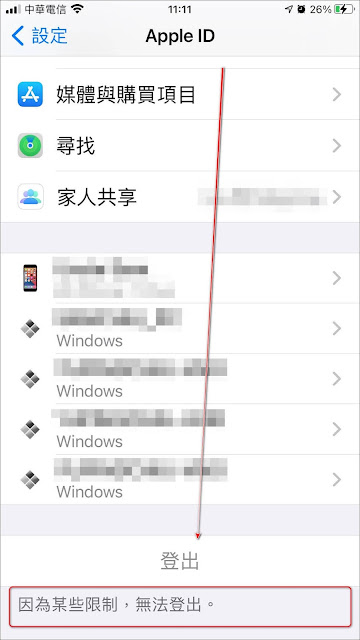


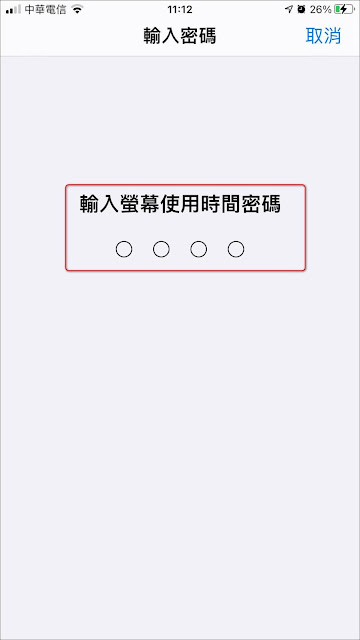














![Excel小技巧:快速將儲存格中特定字串分段取出 ( Google 試算表 [Google Sheets] 也完全適用)](https://blogger.googleusercontent.com/img/b/R29vZ2xl/AVvXsEha-6f_Jkih0l6pipptWbDHYbTZuiQLv-G4b_AXfAcKZuDxleO2Vle3wl_noQSmAkG207tS27jKKlS-2yQIXThCu4Yx0s0sx-oHvJ4vqydhz_oLd4X9OXIcXn9tdMaNxp-WYGax6l91yswK/w72-h72-p-k-no-nu/image.png)
0 留言