多數的瀏覽器都支援預覽PDF格式的檔案,同樣的Microsoft也把簡易的PDF編輯功能加進了Microsoft
Edge瀏覽器中,讓你不用安裝任何pdf軟體就能在本地端開啟pdf檔。
對我來說,Microsoft 內建的 PDF
閱讀程式最大的亮點是『大聲朗讀』的功能,對於內有一大堆文字的檔案使用朗讀的方式確實可以省眼力。
這次就來記錄如何在Microsoft Edge瀏覽器內檢視或編輯PDF檔。
如何在 Microsoft Edge 開啟 PDF 檔案
⏩首先,請確認『Microsoft Edge』是最新版。
各版本可在此下載:Microsoft Edge正式版、Microsoft Edge的Beta、Canary、Dev最新版。
各版本可在此下載:Microsoft Edge正式版、Microsoft Edge的Beta、Canary、Dev最新版。
⏩開啟的方法一:
於要編輯的 PDF 檔上點選右鍵選單中的『打開檔案』,選擇『Microsoft Edge』即可開啟 PDF 檔。

⏩開啟的方法二:
直接將PDF 檔拖曳到『Microsoft Edge』的網址列,即可開啟 PDF 檔。
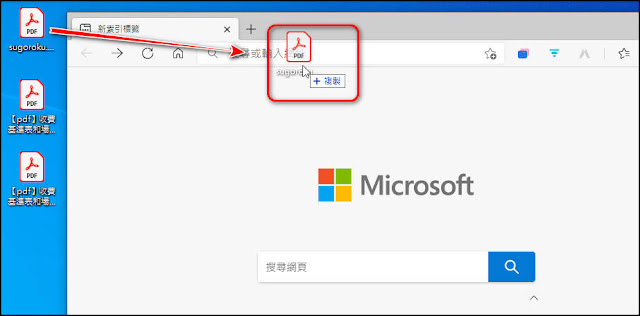
如何在 Microsoft Edge 編輯 PDF 檔案
目前『Microsoft Edge』只提供以下簡易的PDF編輯功能,但對於我來說已經足夠,相信,未來『MicroSoft Edge』還會新增其他編輯功能。
以下是『Microsoft Edge』PDF工具列由左至右各項功能的簡述:
放大、縮小:
⏩如何調整檢視大小:
①點選工具列上的『放大』、『縮小』圖示
②點選『Ctrl + 加號』或『Ctrl + 減號』快捷鍵

⏩如何還原檢視大小:
點選 重設以還原大小 ( 亦可使用 Ctrl + 0 )

⏩如何旋轉頁面:
①點選工具列上的『旋轉』圖示
②點選『Ctrl +]』快捷鍵

⏩目前點一下工具列上的『旋轉』就只能「順時鐘」旋轉頁面一次,不能『逆時鐘』旋轉且不能只對單一頁面做旋轉。
⏩但在文件上按住右鍵可於選單中選擇『順時鐘』旋轉(『Ctrl
+]』)或『逆時鐘』旋轉(『Ctrl
+[』)頁面,但一樣不能只對單一頁面做旋轉。

符合頁面大小
點選此圖示可將文件依視窗大小填滿顯示。可文件放大到符合頁面大小的寬度,再點選(Ctrl + \)一次,即可回復原來大小。
⏩如何符合頁面大小:
①點選工具列上的『符合頁面大小』圖示
②點選『Ctrl + \』快捷鍵
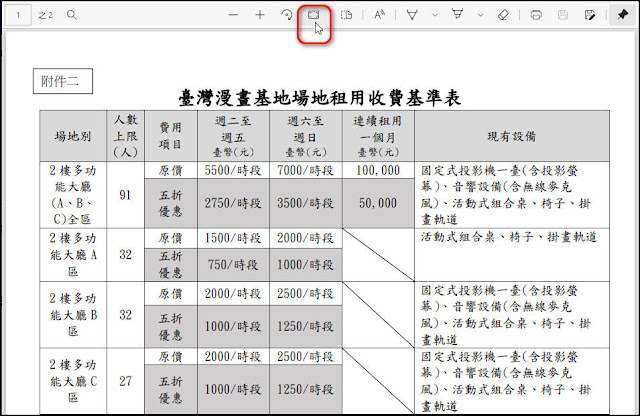
⏩可切換單一頁面顯示或雙頁顯示
以下是雙頁顯示的效果

大聲朗讀
⏩如何對全文大聲朗讀:
方式有三:
①點選『大聲朗讀』圖示
①點選『大聲朗讀』圖示
②於頁面上按右鍵選擇『大聲朗讀』
③點選『Ctrl + Shift + U』快捷鍵

⏩『MicroSoft Edge』也提供僅對部分區塊文字大聲朗讀的功能,你只要依據下方步驟操作即可:
①選取要『大聲朗讀』的文字
②於頁面上按右鍵選擇『大聲朗讀選取項目』
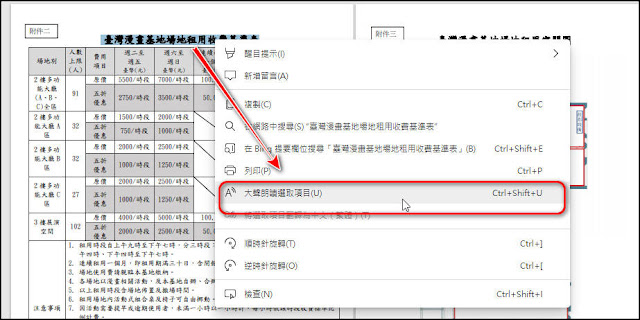
⏩如何關閉大聲朗讀:
①點選『大聲朗讀』進度條上的『X』圖示
②於頁面上按『ESC』

⏩其他『大聲朗讀』的選項
你可以點選『大聲朗讀』工具列右邊的『語音選項』來調整朗讀的速度以及語調

也可以調整『大聲朗讀』工具列中間的播放功能鍵來往前、往後或暫停。
(正在朗讀的文字會粗體顯示)

繪圖(筆跡)
⏩如何使用繪圖:
①點選『繪圖』圖示

②點選『繪圖』圖示右方的『∨』可設置以及調整筆刷粗細、顏色
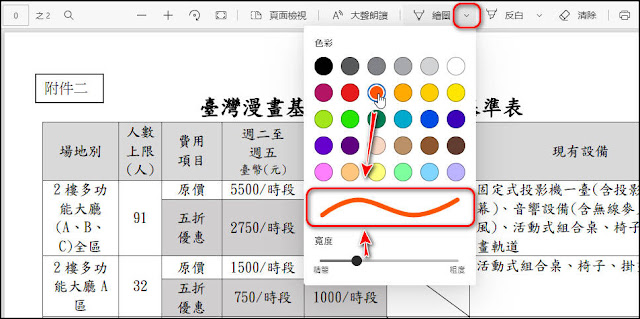
③設置以及調整好筆刷粗細、顏色後,即可使用在頁面上繪製線條。

⏩如何關閉『繪圖』:
方式有二:
①選取要『反白』的文字
②於頁面上按右鍵選擇『醒目提示』項下的顏色

②於頁面上按右鍵選擇『醒目提示』項下的顏色
⏩如何為文字反白變更顏色:
可於任何已被反白標示顏色的文字上,按右鍵選擇『醒目提示』項下的任何顏色

以下是上圖反白區塊變更為淺藍色的效果


文字筆記新增後,剛剛選取的文字:
①會以反白醒目提示(反白醒目提示的顏色是依你在『反白』功能裡的設定)
②會出現『註解』圖示以表示有註解。


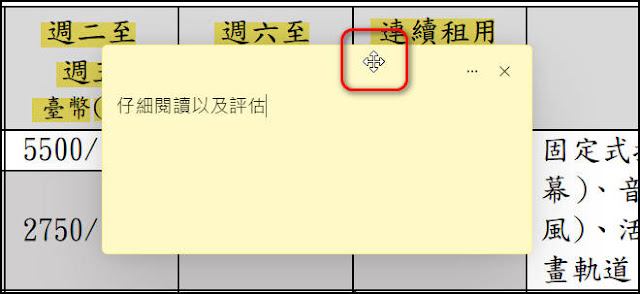
 ①於工具列上點選『清除』圖示
①於工具列上點選『清除』圖示
②以清除工具(紅框處)點選要『清除』的反白、繪圖

⏩如何關閉『反白』:
①點選『反白』圖示
②於頁面上按『ESC』
即可離開『反白』功能。
文字筆記
⏩新增文字筆記
你可以在開啟的PDF
檔案上,選取要新增筆記的文字片段後,按右鍵於選單中選取
[新增留言],頁面上就會開啟一個文字筆記的輸入區塊

可以在此文字筆記區塊中新增註解。輸入完畢記得按一下『✓』來儲存。

文字筆記新增後,剛剛選取的文字:
②會出現『註解』圖示以表示有註解。

⏩檢視文字筆記
你可將游標移至文字筆記的縮圖以檢視該則文字筆記的內容。

⏩編輯文字筆記
點選文字筆記的縮圖,即可開啟該則文字筆記進行編輯。

⏩移動文字筆記:
開啟文字筆記後,將滑鼠移到文字筆記的邊緣使游標出現紅框的圖示,即可拖曳移動該文字筆記。
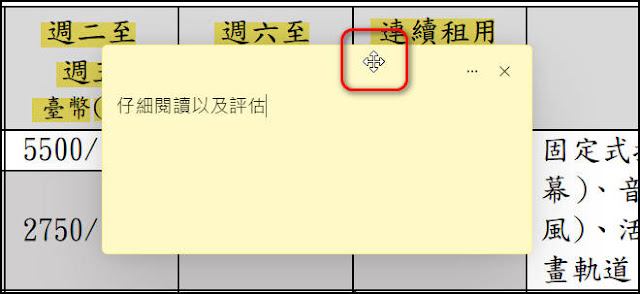
⏩關閉文字筆記
開啟文字筆記後,點選文字筆記右上方的『X』即可關閉該則文字筆記。

清除
⏩如何清除已反白、繪圖的編輯:
②以清除工具(紅框處)點選要『清除』的反白、繪圖

下圖是『清除』後的頁面
將 Microsoft Edge 設為開啟 PDF 檔案的預設程式?
如果,你覺得以上Microsoft Edge瀏覽器內建的檢視或編輯PDF檔的功能足夠使用且不想使用其他Pdf工具,你可以嘗試依據以下方式將Microsoft Edge 設為Windows 10 開啟 PDF 檔案的預設程式。
若你對Microsoft Edge的PDF功能不滿意,可以使用同樣的方式把其他程式設為開啟 PDF 檔案的預設程式。
⏩首先,在任何PDF檔上按右鍵後於選單中點選『內容』

⏩點選開啟視窗中,開啟檔案右方的『變更』
(我目前預設的PDF開啟程式是『Adobe Acrobat Reader』)

⏩選取『 Microsoft Edge』作為PDF的預設程式,接著點選『確定』

⏩接著,回到『內容』的視窗後,點選『套用』或『確定』,即可關閉『內容』視窗。


若您有其他看法,歡迎留言討論。

⏩日後,你點選任何『PDF』檔都會使用『 Microsoft Edge』開啟。

💬心得:
- 目前,Microsoft正在 Microsoft Edge 測試人員的通道中測試以及推廣文字筆記以及在 Canary 和 Dev 版本中提供了檢視和驗證數位簽章...新功能,相信,會很快向其他版本推送。日後,應該會有更多其他的更能加入。
- 各位可以試看看。
若您有其他看法,歡迎留言討論。
若喜歡我的推薦,請多多以『本篇的網址』轉發分享。
或關注【Telegram:https://t.me/UncleSamPig】
或訂閱相關社群【https://many.link/unclesampig】
⚡延伸閱讀:
- Clubhouse Profile Picture Ring:快速生成『Clubhouse』的頭像
- Clubhouse Avatar Maker:快速生成『Clubhouse』的頭像(大頭貼)
- 如何使用【Microsoft Edge】最新版的『下載功能表』(Downloads Menu )
- Microsoft Edge:【變更顯示語言】以及【主動詢問翻譯】的方法
- 如何在瀏覽器『網址列』快速切換『搜尋引擎』(Chrome/Edge/Brave...Chromium瀏覽器都適用)
- 變更 Chrome / Edge 瀏覽器的檔案下載位置
- 如何將『網頁』釘選到Windows的工作列上或建立桌面捷徑
- Microsoft Edge內建的網頁截圖工具,可以快速的截圖,不用安裝擴充功能
- 開啟 Microsoft Edge 的分頁休眠功能,釋放寶貴的電腦資源
- 如何將『Chrome』App 設置為『iPhone』上的『預設瀏覽器App』
- 如何使用 Windows 內建的『Alt + Tab』快捷鍵,快速切換『Microsoft Edge』瀏覽器已開啟的分頁?
- 如何使用超方便的『Microsoft Edge』新版『垂直索引標籤』(Vertical Tabs)功能




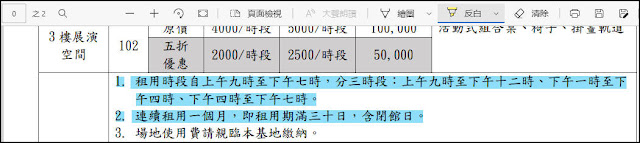













![Excel小技巧:快速將儲存格中特定字串分段取出 ( Google 試算表 [Google Sheets] 也完全適用)](https://blogger.googleusercontent.com/img/b/R29vZ2xl/AVvXsEha-6f_Jkih0l6pipptWbDHYbTZuiQLv-G4b_AXfAcKZuDxleO2Vle3wl_noQSmAkG207tS27jKKlS-2yQIXThCu4Yx0s0sx-oHvJ4vqydhz_oLd4X9OXIcXn9tdMaNxp-WYGax6l91yswK/w72-h72-p-k-no-nu/image.png)
1 留言
但有先上網查過,有看到有人分享的edge是有編輯的選項...
我不知道是哪裡出錯了。