但看起來『自黏便箋』與『便利貼』的外觀以及工作原理似乎相同,只是『自黏便箋』多了一個最令人讚賞的新功能:跨裝置同步。
以下是我在Windows 10 使用『自黏便箋』的紀錄 ( Windows 11也適用 )。
⏩點選【取得】
①點選『便箋清單』左上角的『+』按鈕。
②點選桌面上任何已開啟的筆記左上角的『+』按鈕。

如何搜索『自黏便箋』
⏩請在『便箋清單』上方的『搜尋框』內輸入要搜尋的文字(例如:測試),然後按下Enter或點選『放大鏡』圖示,搜尋結果會以黃色塊方式呈現。清楚又明白。

如何同步『自黏便箋』
⏩這大概是這次『自黏便箋』復活後最吸引人的地方,根據Microsoft的說明:

也就是說你可以使用你的『Microsoft帳戶』在不同裝置間(桌機、筆電、手機)同步自黏便箋。
如何同步?
⏩很簡單,只要你按照上面安裝的方式在Windows 10系統上安裝了『自黏便箋』最新版本,在預設的狀態下都是同步的,目前,『自黏便箋』也沒有讓你有關閉同步的設置。XD
⏩如果你想要隨時確認是否有完整同步,你可以按照以下步驟檢查。
在『便箋清單』頁面上點選齒輪圖示以打開『設定』的頁面。

⏩『設定』的頁面點選『立即同步』即可:
但多半在連網良好的狀況下,你只要一有更新所有裝置就會同步。

如何在手機端使用『自黏便箋』
這應該也是最重要的功能之一:
⏩ (以例以iOS為例) 安裝完成後,開啟『OneNote』App,於登入頁面輸入您的『Microsoft
帳號』後,點選『下一步』

⏩接著頁面上會出現請您開啟您手機上的『Microsoft
Authenticator』App,並點選與此頁面上相同的數字(此例為38)
⏩開啟『Microsoft Authenticator』App,於頁面上點選『38』
⏩確認後即可登入『OneNote』,切換到『自黏便箋』頁籤就可看到您建立的『便箋』。
⏩點選『+』號即可新增『便箋』
⏩回到Windows 10,剛剛在手機端建立的『便箋』也同步了。
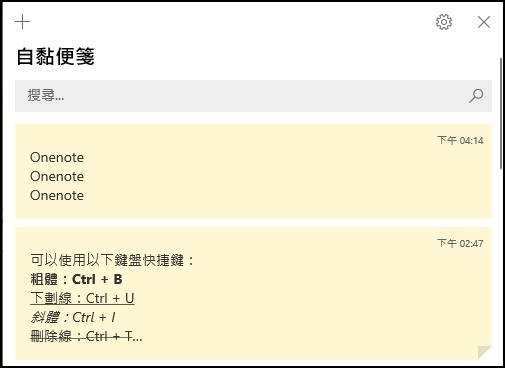
如何編輯『自黏便箋』
⏩當你在Windows 10
新增一則『便箋』後,你就可以在『便箋』內輸入資訊,你可以使用『便箋』下方的圖示來【插入圖片】或為文字變更字體的格式:

⏩文字的部份你也可以使用以下通用的文字格式設定的快捷鍵來對反白的文字進行格式變更:
粗體:Ctrl + B
下劃線:Ctrl + U
斜體:Ctrl + I
項目符號列表:Ctrl + Shift + L
⏩除此之外,點選『便箋』右上方『⋯』圖示開啟『功能表』
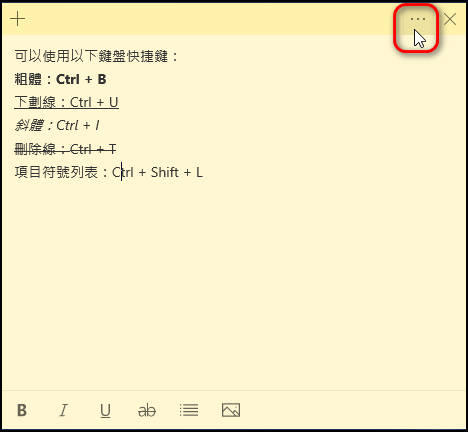
你還可以進一步:
①變更此『便箋』的顏色
②刪除此『便箋』

💬心得:
-
這是目前整理的『自黏便箋』功能,日後若有發現其他功能在繼續補充。
- 記記臨時的事情還挺方便的。
-
另外,『自黏便箋』可以建立 『Cortana』
提醒,根據Microsoft的說明:
使用『Cortana』 ,再也不會忘記便箋。記下時間或日期,系統就會醒目提示。
我其實還不太會用『Cortana』 ,日後分若有使用記錄我再更新在此。
下樓一鞠躬....
若您有其他看法,歡迎留言討論。
或關注【Telegram:https://t.me/UncleSamPig】
-
這是目前整理的『自黏便箋』功能,日後若有發現其他功能在繼續補充。
- 記記臨時的事情還挺方便的。
-
另外,『自黏便箋』可以建立 『Cortana』 提醒,根據Microsoft的說明:使用『Cortana』 ,再也不會忘記便箋。記下時間或日期,系統就會醒目提示。
我其實還不太會用『Cortana』 ,日後分若有使用記錄我再更新在此。
下樓一鞠躬....
⚡延伸閱讀:
-
iPhone小技巧:一次選取多張照片,快速分享、刪除、建立相簿
- 分享【LINE個人專屬網址】,讓朋友一鍵【加你好友】
- 如何建立【Line個人群組】,方便資料暫存以及傳輸
- Create a Signature:只要四個步驟,幫iPhone的『郵件』App 生成一個簡約美觀的簽名檔 (Gmail 也適用)
- 如何在iPhone主畫面上,建立LINE的常用聯絡人清單,一鍵快撥Line電話
- Windows電腦版的 Line -『聊天室分類』功能來了 (可自訂或排序【聊天室分類】)
- 『Sticky Widgets』讓你在iPhone主畫面上放置便利貼,一樣要iOS 14以上才能服用
- 如何將『Gmail』App 設置為『iPhone』上的『預設郵件App』
- 用iOS 14來裝扮你的iPhone,讓iPhone除了更賞心悅目、好用之外,更有效率
- 如何善用 『智慧堆疊(Widget stacks)』,讓主畫面更簡潔、使用更有效率(iOS 14 [含] 以上限用)









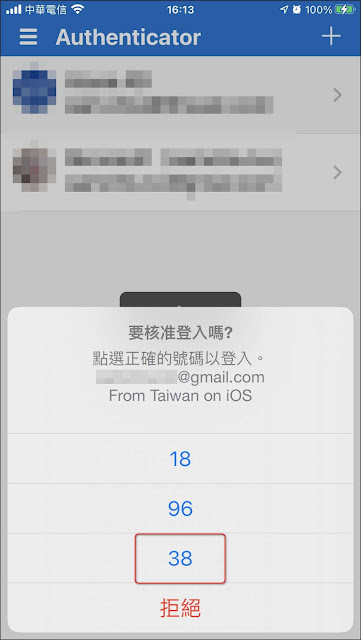














![Excel小技巧:快速將儲存格中特定字串分段取出 ( Google 試算表 [Google Sheets] 也完全適用)](https://blogger.googleusercontent.com/img/b/R29vZ2xl/AVvXsEha-6f_Jkih0l6pipptWbDHYbTZuiQLv-G4b_AXfAcKZuDxleO2Vle3wl_noQSmAkG207tS27jKKlS-2yQIXThCu4Yx0s0sx-oHvJ4vqydhz_oLd4X9OXIcXn9tdMaNxp-WYGax6l91yswK/w72-h72-p-k-no-nu/image.png)
0 留言