超糗的,今天與大老闆開會,主管坐在我的旁邊,因為一時他的iPhone無法連線到公司『WiFi』無線網絡,他要重新手動連線,需要知道公司『WiFi 密碼』,所以就用AirDrop發了一要求無線密碼連線的訊息給我,
但我一時沒會過意也沒遇到這種狀況,所以,就不知道為何那個訊息被我弄掉了。
還好,這時他的iPhone又正常抓到公司的『WiFi』無線網絡,所以,就解除了這個警報。
會後,主管跟我說了這個功能,我才恍然大悟,原來,iOS有這麼好用的『分享 WiFi 密碼』功能,iOS裝置只要互相靠近,就可以讓iOS裝置間透過『AirDrop』分享『WiFi 密碼』,不用麻煩的告訴對方「WiFi 密碼』,如此,更可加快連上『WiFi』無線網絡的速度 。

我就把實際操作的過程作了記錄備查。
一、前提:
- 要使用『分享 WiFi 密碼』功能的裝置都要是 iOS 11 (含)以上、且開啟Wi-Fi、藍芽、並關閉個人熱點。
- 『可分享WiFi 密碼的裝置』已解屏並連上『WiFi』無線網路,且可正常連線上網。
- 『未連上WiFi的裝置』需開啟 AirDrop 接收功能。
(可以開啟『設定』、『一般』、『AirDrop』選擇『只限聯絡人』或『所有人』)
⏩ 『可分享WiFi 密碼的裝置』螢幕上就會跳出是否要與『某某某』分享『XXXX』無線網路的『WiFi 密碼』,接著,點選「分享密碼」按鈕。
⏩『可分享WiFi 密碼的裝置』螢幕就會看到『已成功分享您的WiFi密碼』訊息,點選「完成」。
⏩接著,『未連上WiFi的裝置』就會自動輸入『WiFi密碼』,並且連上『WiFi』無線網路了。
💡操作方式很簡單,但如我在上面提過的,會有不小心漏掉『要求分享密碼訊息』的狀況。
所以,如果有遇到,只要『可分享WiFi 密碼的裝置』按下『電源鍵』關閉螢幕,然後再按『電源鍵』開啟螢幕,就可再次分享『WiFi密碼』。
💡若你有興趣,也可以參考以下這篇文件,為你家或公司的『WiFi』無線網路製作『WiFi QR Code』並列印下來,方便其他用戶掃描,更快速登入『WiFi』無線網路。
讓iPhone、Android手機用戶掃描『WiFi QR Code』直接登入『WiFi』無線網路。祝店家網速暢通、生意興隆。
💬心得:
- 分享WiFi密碼是一鍵頻繁的事情,若能找到有效率的分享方式,真得可以節省非常多的人力以及時間。
- 建議,及早建立好的分享方法或方式:利人利己。
⚡延伸閱讀:
- 忘記 Wi-Fi 密碼:如何在 Windows / iPhone / Android 手機上找回 Wi-Fi 密碼,以及記錄 Wi-Fi 密碼的建議方式
- 讓iPhone、Android手機用戶掃描『WiFi QR Code』直接登入『WiFi』無線網路。祝店家網速暢通、生意興隆。
- 在iPhone、Android 快速分享【Wi-Fi 帳密】的心得筆記 ( Visual Codes:生成並管理 Wi-Fi QR Code)
- Create a Signature:只要四個步驟,幫iPhone的『郵件』App 生成一個簡約美觀的簽名檔 (Gmail 也適用)
- 如何在iPhone主畫面上,建立LINE的常用聯絡人清單,一鍵快撥Line電話
- 『Sticky Widgets』讓你在iPhone主畫面上放置便利貼,一樣要iOS 14以上才能服用
- 如何將『Gmail』App 設置為『iPhone』上的『預設郵件App』
- 用iOS 14來裝扮你的iPhone,讓iPhone除了更賞心悅目、好用之外,更有效率
- 如何善用 『智慧堆疊(Widget stacks)』,讓主畫面更簡潔、使用更有效率(iOS 14 [含] 以上限用)
若喜歡我的推薦也請多多以『本篇的網址』轉發分享。
或關注Facebook社團:一起玩密技(Windows、Android、iOS...)
或關注【山姆大豬學習筆記】的 Telegram
或訂閱【山姆大豬學習筆記】相關社群

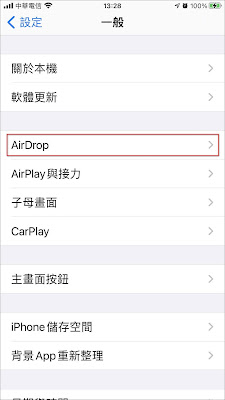

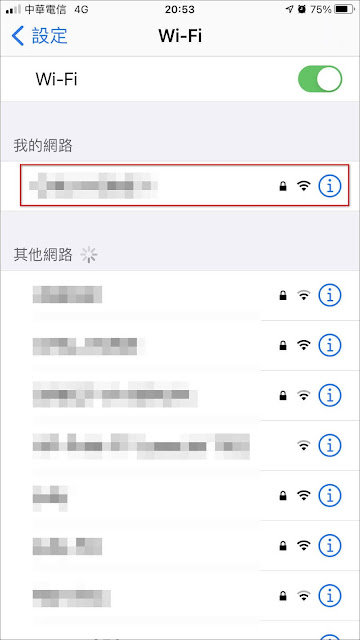












![Excel小技巧:快速將儲存格中特定字串分段取出 ( Google 試算表 [Google Sheets] 也完全適用)](https://blogger.googleusercontent.com/img/b/R29vZ2xl/AVvXsEha-6f_Jkih0l6pipptWbDHYbTZuiQLv-G4b_AXfAcKZuDxleO2Vle3wl_noQSmAkG207tS27jKKlS-2yQIXThCu4Yx0s0sx-oHvJ4vqydhz_oLd4X9OXIcXn9tdMaNxp-WYGax6l91yswK/w72-h72-p-k-no-nu/image.png)
0 留言