像這樣:

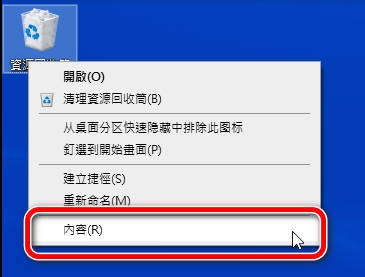



但最近更新Windows 10 後,發現刪除檔案時,Windows系統不再跳出那個確認訊息框,也就是說就直接被丟進『資源回收筒』了,這對我這個大手大指會誤刪檔案的人來說,實在太不方便了。
有沒有辦法把那個確認訊息框叫回來呢?
有的有的,其實很簡單。
只要在Windows 10桌面上的『資源回收筒』圖示上點選右鍵,選取『內容』選項:
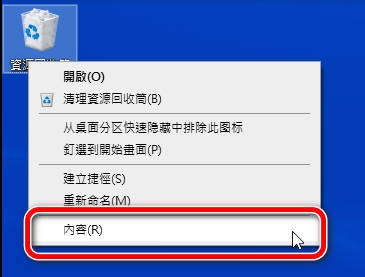
開啟『資源回收筒』的選項,選取任何一個硬碟,勾選【顯示確認刪除的對話方塊】,點選【套用】、【確定】:
這個動作,只要做一次,也就是說,你只要在系統上任一個硬碟勾選一次,點選【套用】、【確定】後,其他硬碟都會自動套用,不用每個硬碟都勾選一次。
完成後,日後你刪除檔案,就會彈出【確認訊息框】讓你確認。

更進一步的,這裡可以設定當你點選【Delete】後,要不要把檔案丟進【資源回收筒】。
如果你想要刪除的檔案要先被丟進【資源回收筒】,這樣,以後還有機會【叫回】被刪除的檔案。那你就:
不要選取【不要將檔案移至資源回收筒】。
維持預設的【自訂大小】選項( 預設數值也無須更動)
但要記得定期清理【資源回收筒】。
如果你不想刪除的檔案先被丟進【資源回收筒】,這樣被刪除的檔案就會【直接刪除】。
那就:
選取【不要將檔案移至資源回收筒】
作用跟點選『Shift + Delete』一樣,被刪除的檔案一去不復返。

但提醒下:每一個硬碟都要去設定,所以,如果你有多個硬碟就必須要分別設定。
但你也可以針對某特定硬碟才執行這個指令。不一定要每個硬碟都套用。
但不管怎樣,若你勾選了【顯示確認刪除的對話方塊】,訊息確認框都會跳出來提醒。
多一層保護。
💬心得:
- 常備份,永保檔案安康。
- 不管刪除檔案有沒有要先丟進【資源回收桶】,都出現【確認訊息框】來確認較好,免得誤刪檔案還要到【資源回收桶】還原或者只能找其他工具再找回檔案,都很麻煩。
⚡延伸閱讀:
若喜歡我的推薦也請多多以『本篇的網址』轉發分享。
或關注Facebook社團:一起玩密技(Windows、Android、iOS...)













![Excel小技巧:快速將儲存格中特定字串分段取出 ( Google 試算表 [Google Sheets] 也完全適用)](https://blogger.googleusercontent.com/img/b/R29vZ2xl/AVvXsEha-6f_Jkih0l6pipptWbDHYbTZuiQLv-G4b_AXfAcKZuDxleO2Vle3wl_noQSmAkG207tS27jKKlS-2yQIXThCu4Yx0s0sx-oHvJ4vqydhz_oLd4X9OXIcXn9tdMaNxp-WYGax6l91yswK/w72-h72-p-k-no-nu/image.png)
0 留言