例如:

(這是一家我蠻喜歡的咖啡廳:島隅咖啡場所,有興趣可以參考此紀錄)
客戶若是要使用該店家的『WiFi』無線網路,就得在已經開啟WiFi的狀況下,找到該店家的WiFi名稱、輸入密碼,才能連線。
但這樣其實還挺麻煩的。
其實,可以使用『WiFi QR Code』掃描的方式來登入『WiFi』無線網路,而這個應用早就行之有年。只是,之前還是因為太懶,沒有認真處理。
這次,趁著有空,為家中做了一份『WiFi QR Code』,方便親友來訪時可以掃描使用家中『WiFi』無線網路。
這類『WiFi QR Code』服務其實很多,例如:
ONLINE QRCODE TOOLS:https://blog.qr4.nl/QR-Code-WiFi.aspxpure JS WiFi QR Code Generator:https://qifi.org/
我今天要推薦的是以下兩種,主要是我喜歡他們的簡約美觀,不複雜。
QR Core產生器:https://qr.ioi.tw/zh/v6.php#iwifi
My WiFi Sign:https://www.mywifisign.com/zh-hant
Waflee.app:https://waflee.app/
- 『My WiFi Sign』
- 『Waflee.app』
通常,『WiFi QR Code』都是久久製作一次,當然,換『WiFi』無線網路的『WiFi』名稱或密碼時要重做。製作完成後,可以列印出來,也可以在手機上存成圖片,讓他人直接掃描登入。
以下是『My WiFi Sign』、『Waflee.app』的簡易使用說明
首先是『My WiFi Sign』:
登入『 My WiFi Sign』網站後,輸入『WiFi名稱』、『WiFi密碼』後,就可以預覽。沒問題的話,就可以選擇列印或下載pdf檔。列印出來的文件算是清楚美觀。
使用方式大致與 『My WiFi Sign』相似,登入『Waflee.app』網站後,在頁面上輸入『WiFi名稱』、『WiFi密碼』後,點選『Bake it』
這是『Poster』的顯示:
若在手機網頁上製作『Waflee.app』的『WiFi QR Code』,除了可以選擇以『Poster』、『Card』輸出外,還有一個輸出選項『Visual』,點選『Visual』後,會出現『Get Link』的按扭:
手機掃描『WiFi QR Code』登入『WiFi』無線網路的方法
iPhone手機用戶(iPad也可以):
iPhone用戶可以開啟內建的QR Code掃描功能(紅框處)

掃描剛剛完成的『WiFi QR Code』後

頁面上會出現『要加入WiFi網路「########」嗎?』的訊息,這時,點選『加入』即可連上該『WiFi 無線網絡』。
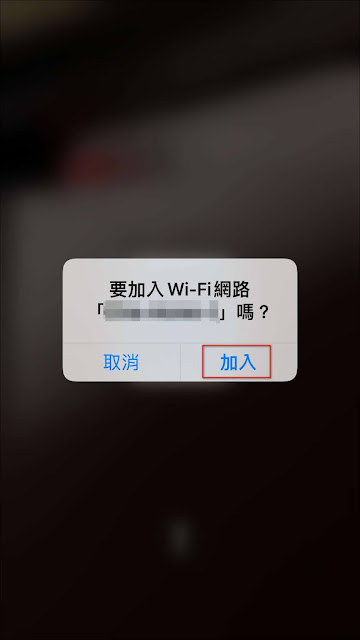
Android 手機用戶
可以使用『Google搜尋』的『智慧鏡頭』(Google Lens)來掃描或於Google Play 下載「條碼掃描器」來使用。(此例以『Google搜尋』的『智慧鏡頭』為例)
開啟『Google搜尋』,點選搜尋框右邊的『智慧鏡頭』

將『智慧鏡頭』的框線對準『WiFi QR Code』,然後,按下『快門』鍵

『智慧鏡頭』判讀到『『WiFi QR Code』資料後,點選『加入網路』即可。
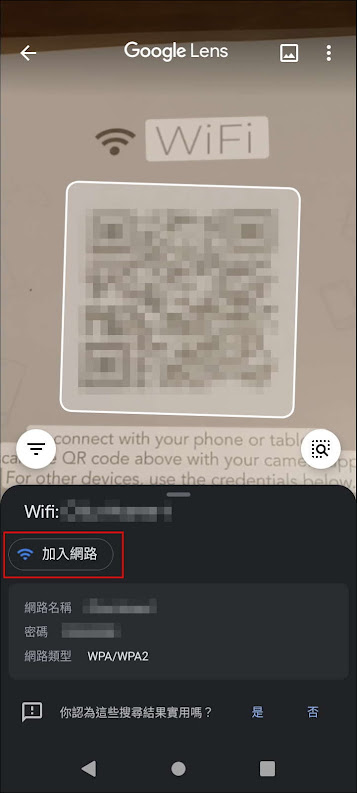
💬心得:
- 『WiFi QR Code』是懶人專用,利他又利己,值得花點時間製作。
- 弄完後,還真的有點成就感。XD
- 若你有興趣設計多些變化的『WiFi QR Code』,真的可以試試QR Code產生器:https://qr.ioi.tw/zh/ 。
⚡延伸閱讀:
- 忘記 Wi-Fi 密碼:如何在 Windows / iPhone / Android 手機上找回 Wi-Fi 密碼,以及記錄 Wi-Fi 密碼的建議方式
- Create a Signature:只要四個步驟,幫iPhone的『郵件』App 生成一個簡約美觀的簽名檔 (Gmail 也適用)
- 如何在iPhone主畫面上,建立LINE的常用聯絡人清單,一鍵快撥Line電話
- 『Sticky Widgets』讓你在iPhone主畫面上放置便利貼,一樣要iOS 14以上才能服用
- 如何將『Gmail』App 設置為『iPhone』上的『預設郵件App』
- 用iOS 14來裝扮你的iPhone,讓iPhone除了更賞心悅目、好用之外,更有效率
- 如何善用 『智慧堆疊(Widget stacks)』,讓主畫面更簡潔、使用更有效率(iOS 14 [含] 以上限用)
若喜歡我的推薦也請多多以『本篇的網址』轉發分享。
或關注Facebook社團:一起玩密技(Windows、Android、iOS...)


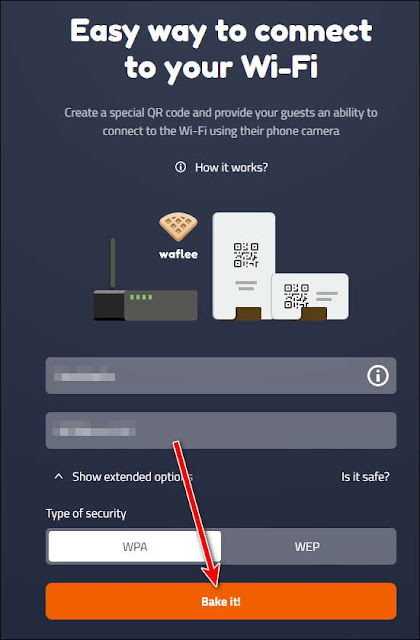

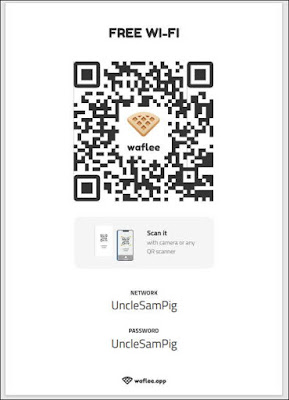
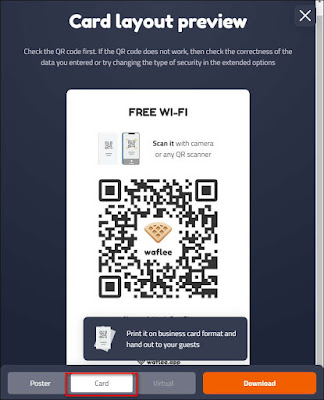
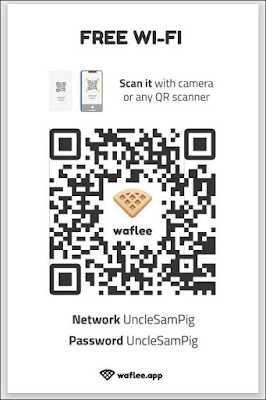

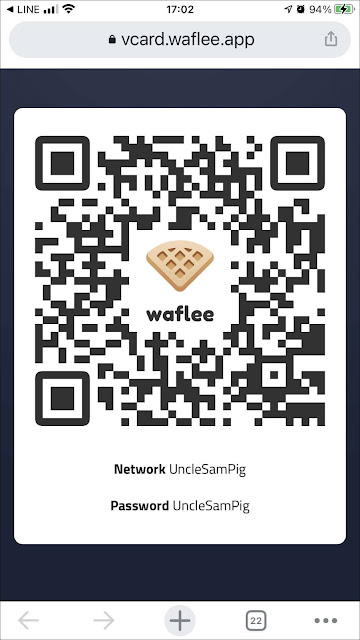










![Excel小技巧:快速將儲存格中特定字串分段取出 ( Google 試算表 [Google Sheets] 也完全適用)](https://blogger.googleusercontent.com/img/b/R29vZ2xl/AVvXsEha-6f_Jkih0l6pipptWbDHYbTZuiQLv-G4b_AXfAcKZuDxleO2Vle3wl_noQSmAkG207tS27jKKlS-2yQIXThCu4Yx0s0sx-oHvJ4vqydhz_oLd4X9OXIcXn9tdMaNxp-WYGax6l91yswK/w72-h72-p-k-no-nu/image.png)
0 留言