無意間找到一個郵件簽名檔服務『MySignature』,這個服務可以使用『Google』、『Facebook』帳號登入,登入後:
▶️如果,你慣用的郵件App是iPhone的『郵件』App,請於iPhone上,點選『設定』、『郵件』

▶️於『郵件』項目下,找到『簽名檔』。

▶️點進去後,勾選『每個帳號』,將剛剛複製的簽名檔貼上對應的『郵件信箱』內。

▶️之後,該對應『郵件信箱』若要新增郵件或回覆郵件,即可套用剛剛的簽名檔。

三、於電腦端設置『Gmail』簽名檔
▶️ 由於,iPhone上的Gmail 『行動版簽名』,似乎無法正確顯示剛剛簽名檔的圖片內容。

▶️ 於『Gmail』App內,點選左上角的『三』圖示,於下拉選單中,點選『設定』:

▶️ 輸入新簽名檔的名稱後,點選『建立』

▶️ 將剛剛複製的簽名檔貼上後,然後將新簽名檔套用在紅框『簽名預設值』的選項中,點選『儲存變更』,之後,在手機端GMAIL上新增或回覆(轉寄)郵件,就會套用這個簽名檔。
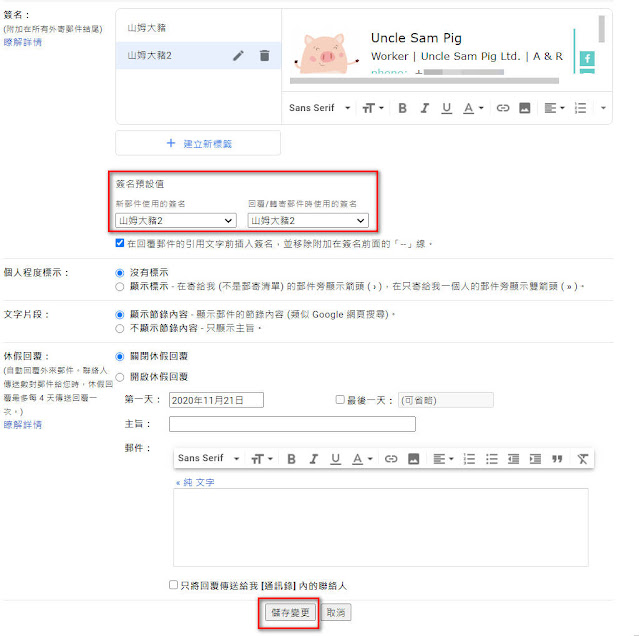
輸入個人聯絡資訊、社群資料、圖像...,挑選版型後就完成。
之後,貼上iPhone的郵件App、Gmail就可以使用。
(其他郵件App應該都適用)
(其他郵件App應該都適用)
免費版可以製作並儲存一個簽名檔,若要二個以上的簽名檔,可以付費使用。
瞧,是不是很可以?

這次的分享,以免費版來說明,對一般使用者的我來說,我覺得免費版就夠了,因為,『MySignature』提供的免費版其實功能算是強大了,而且設定簡單,值得試看看。
瞧,是不是很可以?

如果,你看了以下文件還是覺得『MySignature』太複雜,可以參考以下這篇文件,這個簽名檔服務只要簡單四個步驟就可以完成:
Create a Signature:只要四個步驟,幫iPhone的『郵件』App 生成一個簡約美觀的簽名檔 (Gmail 也適用)
Create a Signature:只要四個步驟,幫iPhone的『郵件』App 生成一個簡約美觀的簽名檔 (Gmail 也適用)
以下,就是我使用『MySignature』製作簽名檔的記錄。分享給各位。
02.➠於『Choose from our ready-made
templates』頁面右方下拉選單中選擇『Free』,先來免費使用『MySignature』。


04➠於『General』頁籤,輸入(選填)資訊:
姓名、公司名稱、職務、部門、電話、網址、Email 以及地址...等

05.➠於『Images』頁籤,可上傳你的圖像:




08.➠ 『Addons』頁籤內有很多附加的功能,比方說:『Sign Off』、『Social』、『Video conference』...,各位可以試看看。
其中『Sign Off』可以設定『問候語』,可以選擇以『預設文字』顯示:
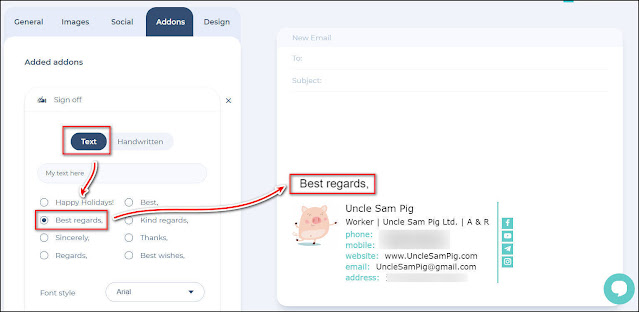

03.➠於『MySignature』提供的『Free』版型中選擇你要的版型後,點選『Edit this
template』開始來製作。

04➠於『General』頁籤,輸入(選填)資訊:
姓名、公司名稱、職務、部門、電話、網址、Email 以及地址...等

05.➠於『Images』頁籤,可上傳你的圖像:

然後,可以調整圖像在簽名檔內的顯示大小。


07.➠ 於『Social』頁籤可新增社群相關連結資料,免費版可設定多數主流的社群(例如:Facebook、YouTube、Telegram、Instagram...)。

08.➠ 『Addons』頁籤內有很多附加的功能,比方說:『Sign Off』、『Social』、『Video conference』...,各位可以試看看。
其中『Sign Off』可以設定『問候語』,可以選擇以『預設文字』顯示:
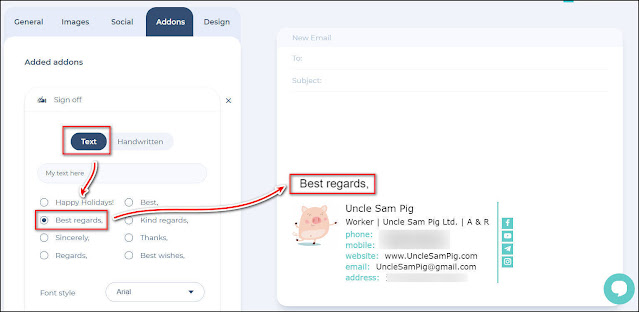
或『自行手寫』的方式顯示。

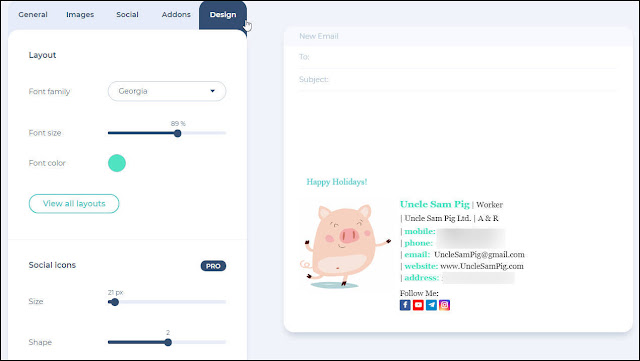
10.➠ 若不喜歡目前編輯的簽名檔版型,可以隨時於頁面下方的版型內挑選改變。

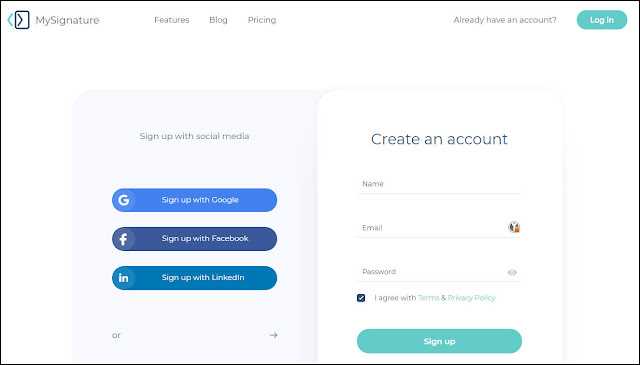
日後,你登入『MySignature』後,就可以找到你之前編輯的那個簽名檔,點選後,可隨時修改或調整。

12.➠ 若要使用簽名檔,只要點選下圖『紅框』處『Preview and install』的圖示:

13.➠ 選擇下圖左方的說明,來設定你要使用簽名檔的應用或服務,多半都是直接點選『Copy
to clipboard 』把簽名檔複製下來,再貼上郵件App或網頁中使用。

『MySignature』提供簽名檔『Source Code』語法可以讓你嵌入到網站中。


09.➠ 『Design』頁籤可變更簽名檔文字的字型、大小、顏色,以及社群Icon的大小...設計,各位可以自行調整。
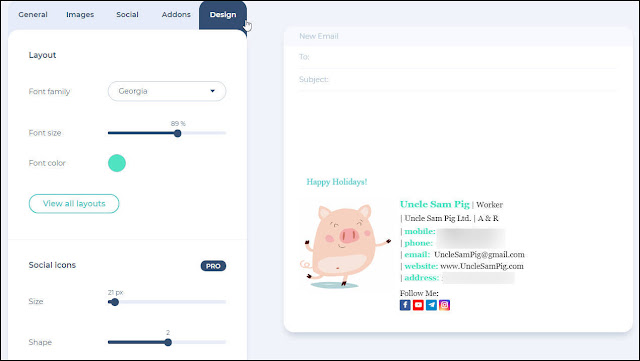
10.➠ 若不喜歡目前編輯的簽名檔版型,可以隨時於頁面下方的版型內挑選改變。
編輯完成,記得點選『Save Template』

11.➠ 點選『Save
Template』後,若你還沒有註冊,『MySignature』會導引你以下列方式註冊登入。
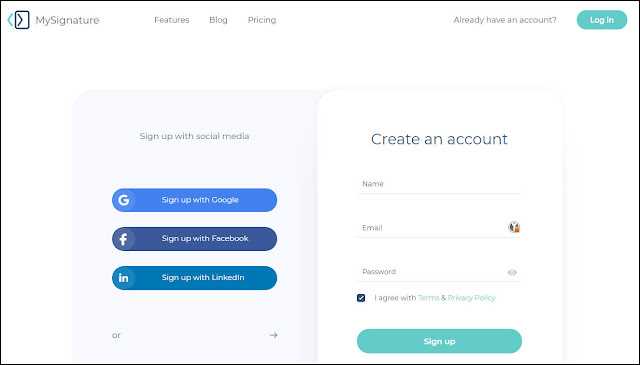
日後,你登入『MySignature』後,就可以找到你之前編輯的那個簽名檔,點選後,可隨時修改或調整。
免費版只能編輯一個簽名檔,若要編輯第二個以上的簽名檔,就需要付費。

12.➠ 若要使用簽名檔,只要點選下圖『紅框』處『Preview and install』的圖示:


『MySignature』提供簽名檔『Source Code』語法可以讓你嵌入到網站中。

二、iPhone上設置『郵件』簽名檔
▶️如果,你慣用的郵件App是iPhone的『郵件』App,請於iPhone上,點選『設定』、『郵件』

▶️於『郵件』項目下,找到『簽名檔』。

▶️點進去後,勾選『每個帳號』,將剛剛複製的簽名檔貼上對應的『郵件信箱』內。

▶️之後,該對應『郵件信箱』若要新增郵件或回覆郵件,即可套用剛剛的簽名檔。

三、於電腦端設置『Gmail』簽名檔
(手機端關閉『手機版簽名』,套用電腦端的簽名)
▶️ 由於,iPhone上的Gmail 『行動版簽名』,似乎無法正確顯示剛剛簽名檔的圖片內容。

所以,我先將在手機端關閉『行動版簽名』後,再到電腦端的Gmail設定簽名,為的是讓電腦版的簽名套用到行動版App上:
手機端關閉『行動版簽名』:
▶️ 於『Gmail』App內,點選左上角的『三』圖示,於下拉選單中,點選『設定』:
▶️ 首先,於電腦端登入GMAIL
- 點選右上角的『齒輪』圖示,以及『查看所有設定』『

於『設定』項下,點選 『一般設定』頁籤,找到
『簽名』項目,點選『建立新標籤』
▶️ 輸入新簽名檔的名稱後,點選『建立』

▶️ 將剛剛複製的簽名檔貼上後,然後將新簽名檔套用在紅框『簽名預設值』的選項中,點選『儲存變更』,之後,在手機端GMAIL上新增或回覆(轉寄)郵件,就會套用這個簽名檔。
不過,提醒一下,『Gmail』App上新增或回覆郵件時,該簽名檔不會出現在編輯郵件上,是寄出後,才會出現。
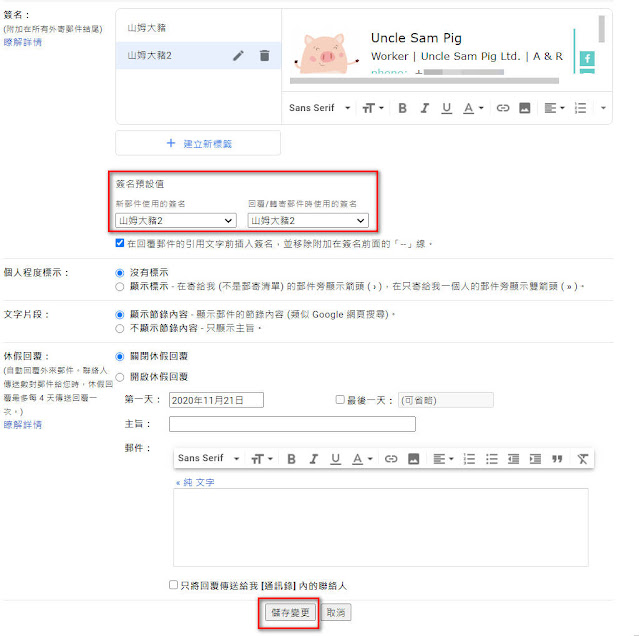
💬心得:
- 如果你覺得文字型簽名檔過於簡單不美觀,趕快來試看看『MySignature』。
- 『MySignature』的免費版功能算是完整,建議可以挑一個版型來使用。

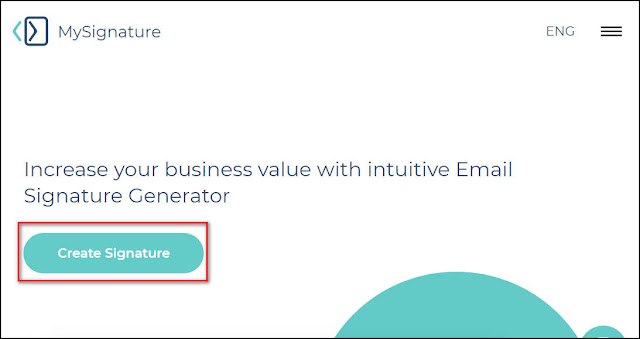















![Excel小技巧:快速將儲存格中特定字串分段取出 ( Google 試算表 [Google Sheets] 也完全適用)](https://blogger.googleusercontent.com/img/b/R29vZ2xl/AVvXsEha-6f_Jkih0l6pipptWbDHYbTZuiQLv-G4b_AXfAcKZuDxleO2Vle3wl_noQSmAkG207tS27jKKlS-2yQIXThCu4Yx0s0sx-oHvJ4vqydhz_oLd4X9OXIcXn9tdMaNxp-WYGax6l91yswK/w72-h72-p-k-no-nu/image.png)
0 留言