因為要對主畫面的排版並對所有App的位置做調整,所以,常常就需要將iPhone主畫面(Home
Screen)上的App做位置的搬移。
之前的作法是每個App都慢慢挪,從某一頁挪到另一頁。每個每個挪。
有一種似乎可以挪到天荒地老、海枯石爛的感覺。
不過,最近發現,原來iPhone早已經有一次『神』移動主畫面(Home
Screen)上多個App的方法。
我才發現我自己之前真是夠遲鈍的傻。XD

為此,趁假期有空,就把『一次移動多個App』的操作過程記錄一下。
其實,方法不難,只是稍微熟悉一下,就能順手並且減少寶貴青春時光的浪費。
01.➠
在要一次移動多個App的那個主畫面的任何位置,『長按』以進入主畫面的編輯模式(這時主畫面上的所有圖示都在舞動搖擺狀態):
在要一次移動多個App的那個主畫面的任何位置,『長按』以進入主畫面的編輯模式(這時主畫面上的所有圖示都在舞動搖擺狀態):

02.➠
按住其中一個要移動的App圖示(以下簡稱『第一個App』),並拖曳一下使『第一個App』左上角的『-』消失。
按住其中一個要移動的App圖示(以下簡稱『第一個App』),並拖曳一下使『第一個App』左上角的『-』消失。

03.➠
接著:
接著:
繼續按住『第一個App』,用另一根手指點選第二個要移動的App的圖示。
你會發現,你點選的第二個App會跟『第一個App』的圖示疊在一起。
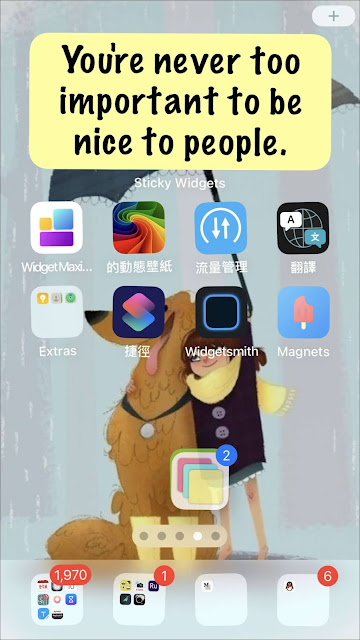
04.➠
然後,陸續點選其他要移動的App圖示,『第一個App』圖示右上方的數字就會陸續增加,這數字代表你要一次移動的App數量。
然後,陸續點選其他要移動的App圖示,『第一個App』圖示右上方的數字就會陸續增加,這數字代表你要一次移動的App數量。
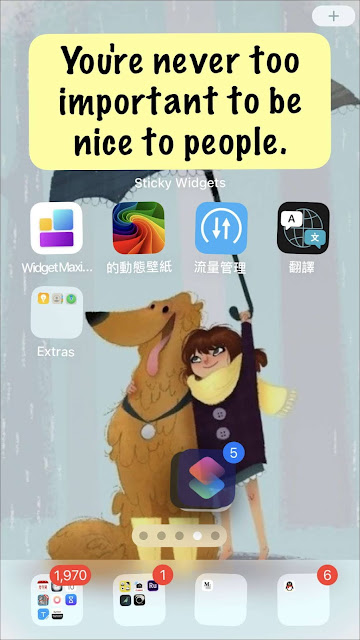
05.➠
等你選完所有要移動的App後,只需將它們拖曳到另一個主畫面後放開即可。
06.➠
這樣就完成一次移動多個App的動作。
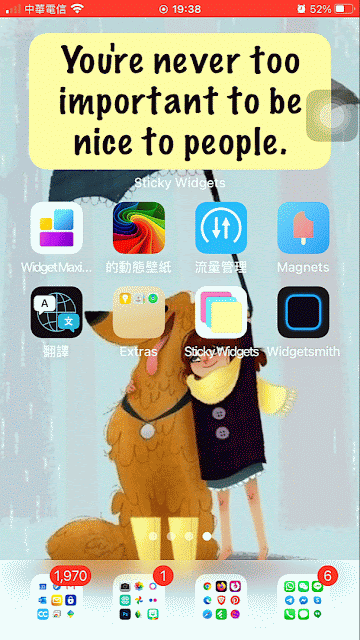
07.➠
當然,你也可以把這些App一次移動到某個資料夾(例如Extras這個資料夾)
當然,你也可以把這些App一次移動到某個資料夾(例如Extras這個資料夾)
08.➠
或是覺得他們太礙眼,一次移動到 iOS 14的『App資料庫』中。

若喜歡我的推薦,請多多以『本篇的網址』轉發分享。
或關注【山姆大豬學習筆記】的 Telegram
或訂閱【山姆大豬學習筆記】相關社群















![Excel小技巧:快速將儲存格中特定字串分段取出 ( Google 試算表 [Google Sheets] 也完全適用)](https://blogger.googleusercontent.com/img/b/R29vZ2xl/AVvXsEha-6f_Jkih0l6pipptWbDHYbTZuiQLv-G4b_AXfAcKZuDxleO2Vle3wl_noQSmAkG207tS27jKKlS-2yQIXThCu4Yx0s0sx-oHvJ4vqydhz_oLd4X9OXIcXn9tdMaNxp-WYGax6l91yswK/w72-h72-p-k-no-nu/image.png)
0 留言