不知你有沒用過Apple的『捷徑』功能,除了內建的『捷徑』外,也允許使用者可自行編寫自動化的『捷徑』動作。感覺有點像iOS版的『Scratch』,確實增加了讓使用者可自定義的『樂趣』。
使用者可直接套用這些內建的『捷徑』外,也可對這些捷徑進行修改以符合需求。
而這些捷徑的設定內容多半都不困難,只要稍做瞭解,其實還蠻容易理解。
這些內建的『捷徑』中,除了提高『效率』的捷徑我都有興趣外,另外,我還對底下這三個 『影像轉成GIF』的捷徑也感興趣,可用於娛樂:
因此,就花點時間玩了一下也順便做下記錄備忘。
如何使用?
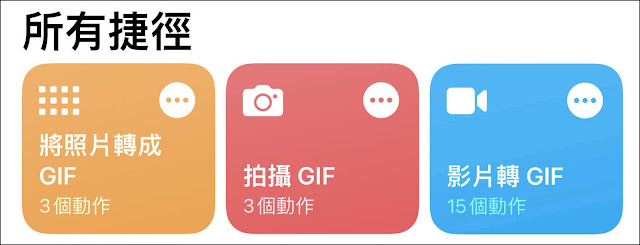
🍥如何新增『影像轉成GIF』的捷徑
↠ 首先,找到並打開iPhone的『捷徑』App後,切換到『捷徑資料庫』頁籤。
↠ 於『將照片轉成GIF』捷徑內,點選『加入捷徑』。
↠ 接著,依據上面的方式陸續加入『拍攝GIF』、『影片轉GIF』捷徑。
請先不要點選左上角的『完成』,目前看起來,這個『完成』的預設意義好像是『關閉』,也就是點了就什麼也沒留下。
如果你想要點選『完成』後,會自動『儲存到相簿』,可以按照底下『拍攝GIF』下方的說明。
↠ 就可以將『照片』轉成的『GIF』分享以及拷貝、儲存...。
🍥如何『拍攝GIF』:在iPhone上直接拍攝動畫GIF。
↠ 首先點擊『拍攝GIF』:
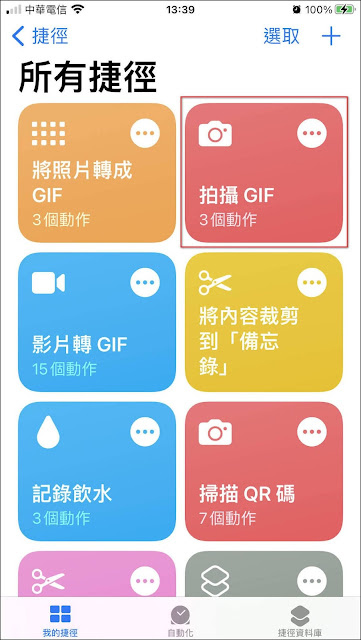
↠ 接著,開始拍攝照片:預設是可以拍四張照片(但可以增減,底下會有說明)
↠ 請點選『拍攝GIF』右上方的『...』圖示 :
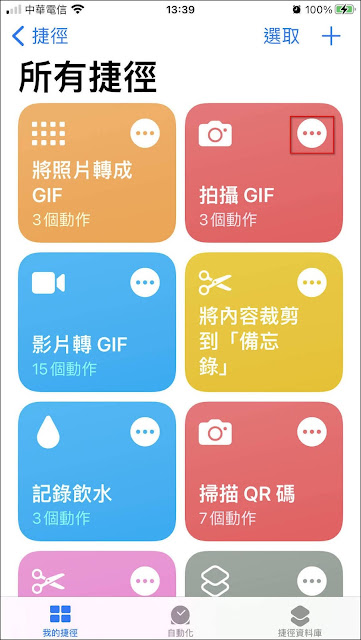
↠ 於『拍攝GIF』捷徑的設定頁面內,點選『後置』,可以調整『拍攝』來源。
↠ 若想要調整Gif內『每張照片顯示的秒數』,可於『媒體』項下修改(預設是0.25)


↠ 因為,我想要讓『拍攝GIF』製作完成後,點選『完成』可以直接儲存到相簿中,
所以,新增了一個『儲存』的條件在『拍攝GIF』捷徑設定頁面的最底下:
↠ 點選紅框內的『+』圖示:

↠ 依序點選『媒體』

↠ 依序點選『媒體』
↠ 日後,於『拍攝GIF』製作完成的頁面(如下)上,就可在點選『完成』後,將『GIF』儲存到『iPhone相簿』。
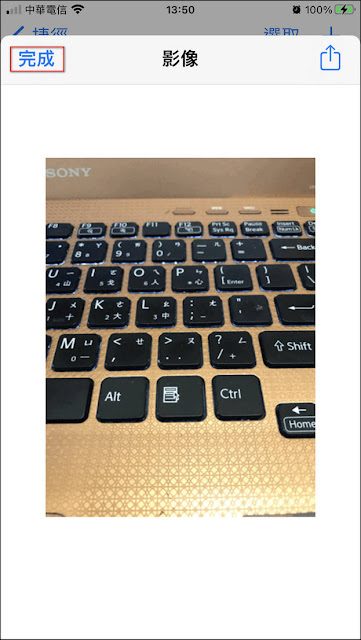
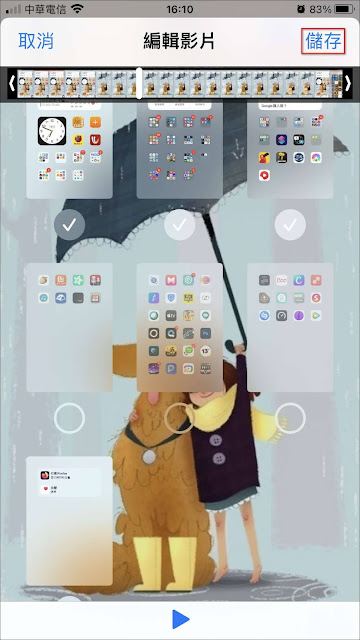
↠ 『影片轉GIF』完成後,點選『分享』的圖示,一樣可以將該GIF分享以及拷貝、儲存...。
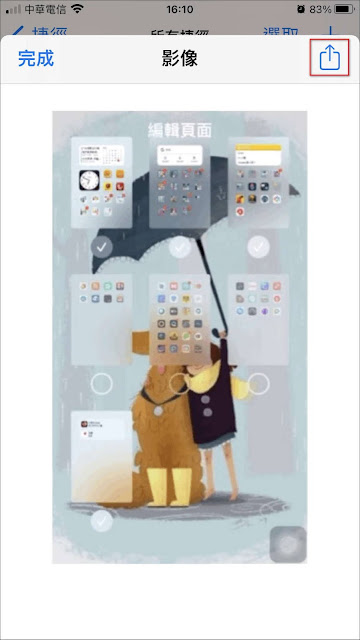

💬心得:
-
這三個捷徑的功能呈現,操作簡單且可以快速分享,算是方便。
-
如果要GIF的產出生動有趣,可能就需要在影像素材的挑選以及擷取上先計畫好,這樣,生成的內容會更貼近你的想法。
-
你的Gif若需要較複雜的呈現,這三個預設的捷徑功能可能還是需要進一步調整,或者透過第三方App來完成。
-
『捷徑』是一個非常有趣的功能,日後,有其他心得,再分享給各位。
若您有其他看法,歡迎留言討論。
若喜歡我的推薦,請多多以『本篇的網址』轉發分享。
或關注【Telegram:https://t.me/UncleSamPig】
或訂閱相關社群【https://many.link/unclesampig】
-
這三個捷徑的功能呈現,操作簡單且可以快速分享,算是方便。
- 如果要GIF的產出生動有趣,可能就需要在影像素材的挑選以及擷取上先計畫好,這樣,生成的內容會更貼近你的想法。
- 你的Gif若需要較複雜的呈現,這三個預設的捷徑功能可能還是需要進一步調整,或者透過第三方App來完成。
- 『捷徑』是一個非常有趣的功能,日後,有其他心得,再分享給各位。
若喜歡我的推薦,請多多以『本篇的網址』轉發分享。
或訂閱相關社群【https://many.link/unclesampig】
⚡延伸閱讀:
- 忘記 Wi-Fi 密碼:如何在 Windows / iPhone / Android 手機上找回 Wi-Fi 密碼,以及記錄 Wi-Fi 密碼的建議方式
- Chrome『複製醒目顯示文字的連結』功能:讓你直接分享反白重要內容的網址,效率加倍
- Chrome命名視窗功能:輕鬆辨識每個Chrome視窗的工作場景或用途
- 新版Chrome『加入閱讀清單』功能的啟用、使用或關閉,以及讓電腦手機同步『閱讀清單』的方式
- 使用Chrome的使用者設定檔,快速切換【不同使用者】或【不同情境】的使用環境
- iPhone小技巧:輕鬆移動『游標』位置,方便文字輸入以及選取
- iPhone小技巧:如何消除 iPhone 照片中的小綠點( 使用Google牌Snapseed App )
- iPhone小技巧:如何正確設定【AirDrop】的接收方式
- LINE 的 iPhone 主畫面小工具來了,可設定常用聯絡人,以快速開啟【聊天室】
- iPhone小技巧:如何隱藏主畫面上的頁面以及App (iOS 14以上限用) Chrome『複製醒目顯示文字的連結』功能:讓你直接分享反白重要內容的網址,效率加倍
- Chrome命名視窗功能:輕鬆辨識每個Chrome視窗的工作場景或用途
- 新版Chrome『加入閱讀清單』功能的啟用、使用或關閉,以及讓電腦手機同步『閱讀清單』的方式
- Clubhouse Profile Picture Ring:快速生成『Clubhouse』的頭像
- Clubhouse Avatar Maker:快速生成『Clubhouse』的頭像(大頭貼)
- 如何使用【Microsoft Edge】最新版的『下載功能表』(Downloads Menu )
- 讓你輕鬆快速瀏覽iPhone App 的 iOS 14『隱藏版』小技巧
- iPhone小技巧:一次選取多張照片,快速分享、刪除、建立相簿
- 『Sticky Widgets』讓你在iPhone主畫面上放置便利貼,一樣要iOS 14以上才能服用
- 如何將『Gmail』App 設置為『iPhone』上的『預設郵件App』
- 如何將『Chrome』App 設置為『iPhone』上的『預設瀏覽器App』
- Create a Signature:只要四個步驟,幫iPhone的『郵件』App 生成一個簡約美觀的簽名檔 (Gmail 也適用)
- 如何把『LINE』內建瀏覽器更換為iPhone預設的瀏覽器
- 如何在iPhone主畫面上,建立LINE的常用聯絡人清單,一鍵快撥Line電話
- 運用iPhone內建的捷徑功能,輕鬆拍攝或製作GIF動畫
- iPhone或iOS行事曆中毒!! 輕鬆的解毒方式!!
- iPhone設定Safari自動關閉標籤頁,讓Safari自動關閉分頁的優點和方法
- 請問 『Wi-Fi 密碼』是什麼?iOS『分享 WiFi 密碼』的功能讓你的iPhone/iPod 快速分享『WiFi 密碼』
- 讓iPhone、Android手機用戶掃描『WiFi QR Code』直接登入『WiFi』無線網路。祝店家網速暢通、生意興隆。
- 不再是『從我的iPhone傳送』了:只要幾個步驟,給 iPhone的『郵件』App 一個『專業級』的郵件簽名檔 (Gmail 也適用)
- iOS14 可設定App只能存取你選定的照片,讓隱私更安全

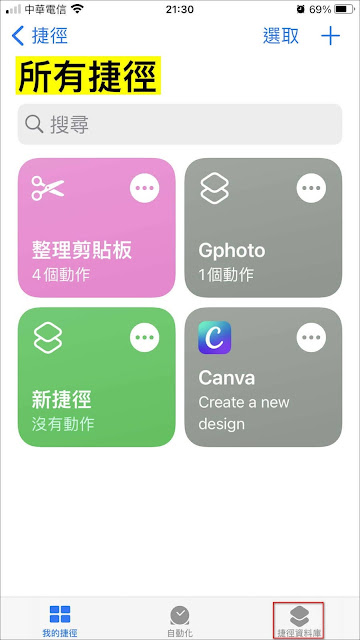




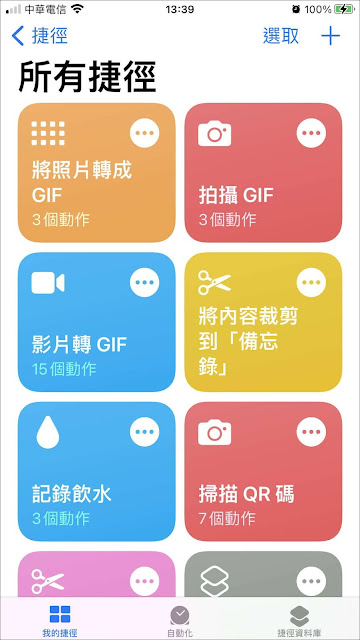



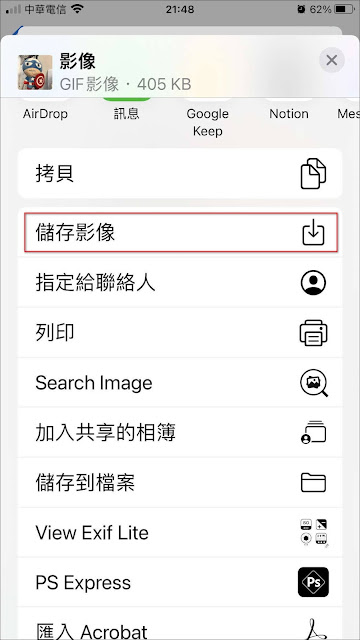



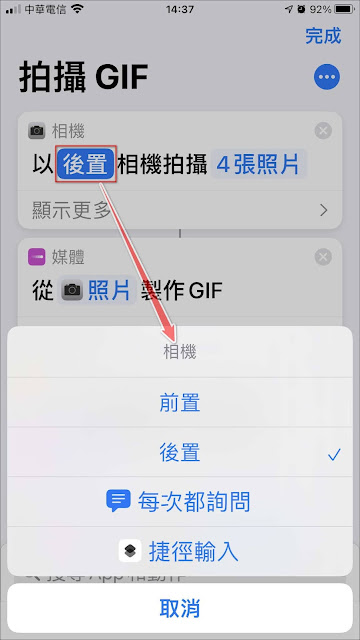


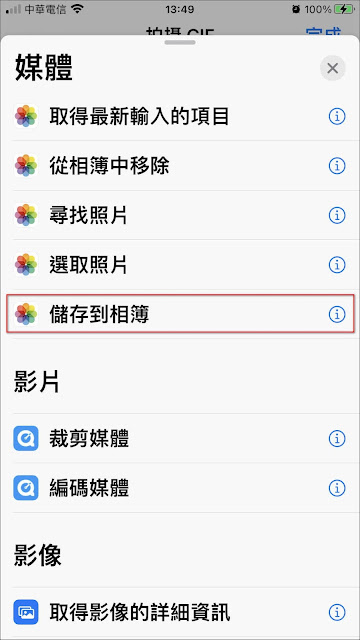

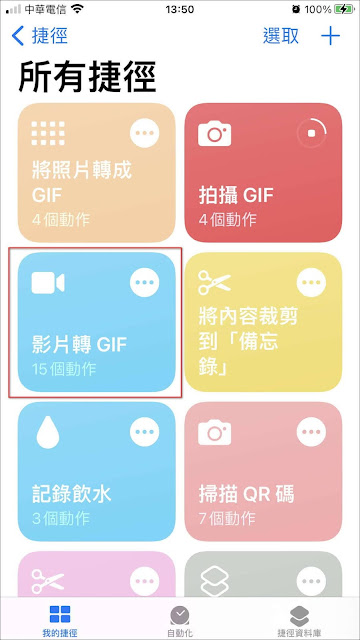
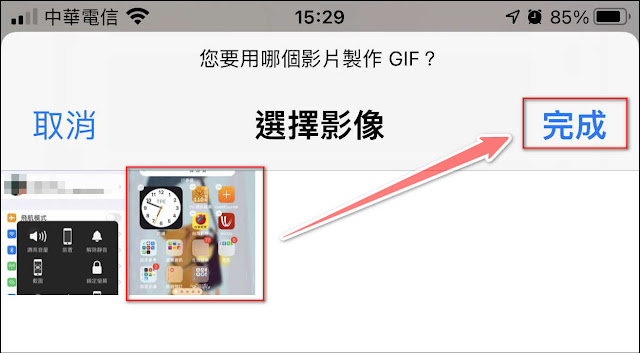











![Excel小技巧:快速將儲存格中特定字串分段取出 ( Google 試算表 [Google Sheets] 也完全適用)](https://blogger.googleusercontent.com/img/b/R29vZ2xl/AVvXsEha-6f_Jkih0l6pipptWbDHYbTZuiQLv-G4b_AXfAcKZuDxleO2Vle3wl_noQSmAkG207tS27jKKlS-2yQIXThCu4Yx0s0sx-oHvJ4vqydhz_oLd4X9OXIcXn9tdMaNxp-WYGax6l91yswK/w72-h72-p-k-no-nu/image.png)
0 留言