
『Bing圖像式搜尋』除了可以在『Bing圖像式搜尋』網頁上使用外,也可以直接在『Bing搜尋框』內使用。
01.➠首先我們打開電腦端Bing搜尋首頁,將滑鼠移到『搜尋框』,此時,會出現『Bing圖像式搜尋』的圖示:

02.➠點選『Bing圖像式搜尋』圖示後,會開啟以下畫面,讓你選取要查詢的圖片位置,此例我們點選『瀏覽』自本地端挑選圖片。

03.➠『Bing圖像式搜尋』會依據你上傳的圖片搜尋同樣或類似的圖片,共分三個頁籤顯示:
①第一個頁籤是全部(就是同樣或類似的圖片放在一起)
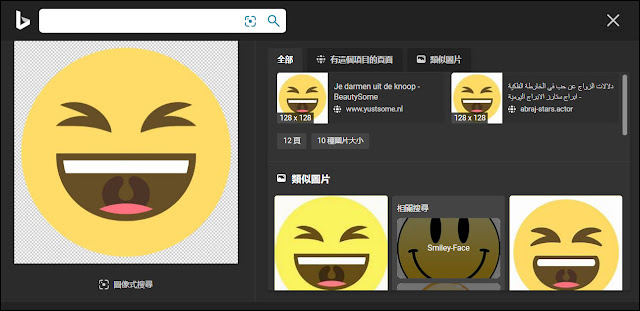
②第二個頁籤是同樣的圖片(也會顯示圖片共有幾頁以及有幾種尺寸)
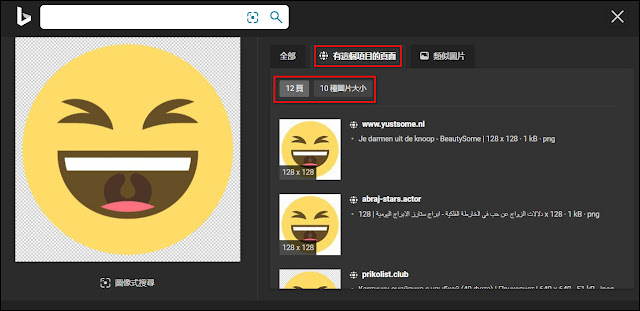
③第三個頁籤是類似的圖片

04.➠如果你想就圖片中某物件進行更細部的搜索,可以點選紅框處的『圖像式搜尋』

05.➠此時,頁面上會出現一個淺藍色的選取框,你可以拖曳位置或縮放大小。
此例,我框選了笑臉圖的『大嘴』,框選的同時,頁面的右邊會即時的顯示搜尋的結果。

06.➠你可以直接拖曳右邊的圖片到左手邊的框內進行再次搜尋
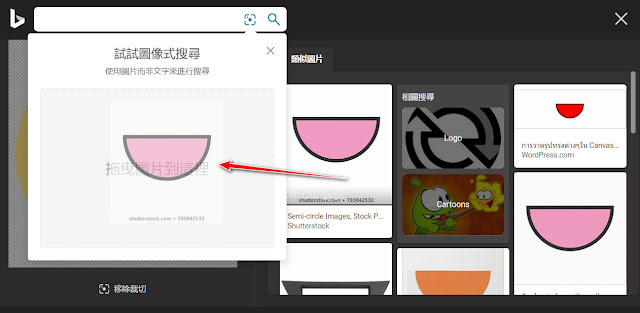
圖片拖曳過去後,右邊一樣會即時的顯示搜尋的結果。

07.➠亦可『移除裁切』,什麼多不做回復原狀。

08.➠手機端的『Bing搜尋』,也同樣可以進行『線上裁切搜尋』,各位可以試看看。

💬心得:
- 我個人覺得整體來說,『Bing圖像式搜尋』算是好用且方便,不管是在電腦端或手機端都勝出『Chrome瀏覽器』。
- Microsoft自從改用Chrome系統打造『Edge瀏覽器』後,不管是瀏覽器本身或是其他功能的穩定性以及功能,都慢慢的急起直追,甚至某些程度上,我個人覺得已超過Google 的『Chrome瀏覽器』。
- 我個人覺得『Bing圖像式搜尋』功能比『Google圖片搜尋』好用,我會持續的使用。
- 如果你有興趣,我建議你可以試試看。











![Excel小技巧:快速將儲存格中特定字串分段取出 ( Google 試算表 [Google Sheets] 也完全適用)](https://blogger.googleusercontent.com/img/b/R29vZ2xl/AVvXsEha-6f_Jkih0l6pipptWbDHYbTZuiQLv-G4b_AXfAcKZuDxleO2Vle3wl_noQSmAkG207tS27jKKlS-2yQIXThCu4Yx0s0sx-oHvJ4vqydhz_oLd4X9OXIcXn9tdMaNxp-WYGax6l91yswK/w72-h72-p-k-no-nu/image.png)
0 留言