❓不知道你有沒有這樣的情境需求:同樣的文字需要在不同時間點使用?
如果有範本(Template),這樣下一次要用時,就不用重打或要從前一封信複製過來。不是很完美嗎?
如果你是使用Gmail,就我知道,有兩個方式可運用:①、使用Gmail內建的範本功能。
②、使用 Chrome / Edge 擴充功能『Gorgias Templates』
這份文件,我要向各位介紹第2個方式<Chrome / Edge 擴充功能『Gorgias Templates』>,至於,第1個方式有機會再跟各位分享我使用的心得。
01.➠
首先到『Chrome線上應用程式商店』下載並安裝『Gorgias Templates ( 「Briskine: Email templates for Gmail」)』
【2021.09.29 更新】
「Gorgias Templates」後來更名為 「Briskine: Email templates for Gmail」,使用方式與功能都一樣。
【2023.08.21 更新】
這個套件雖然寫 For Gmail,但在Outlook Web也可使用。 👍👍👍
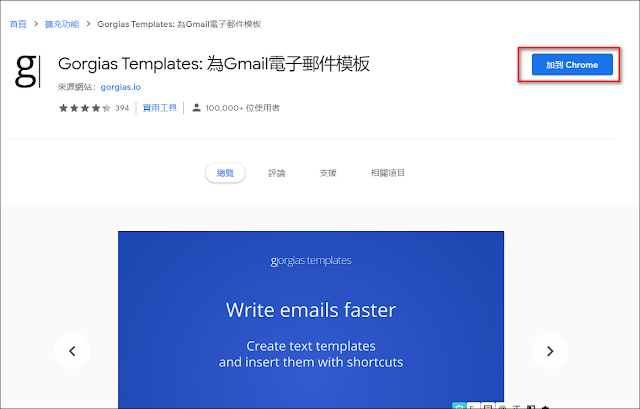
02.➠
安裝完成後,進入Gmail,點擊『C 』或 『Shift + C』,開啟新郵件。
(若對Gmail的快速鍵有興趣,可以參考『這裡』)
➠將游標移至郵件內,右上角就匯出現『Gorgias Templates』的圖示『g』
➠點選『g』這個圖示,會彈跳出『Gorgias Templates』內建的一些範本。
➠依下圖操作,就可以將其中的一個內建範本貼近新郵件中。

03.➠
但內建的範本多半不是我們需要的,所以,我們可以依下圖操作:
點擊『g』➠ 『Create a free account』來建立一個免費帳號。
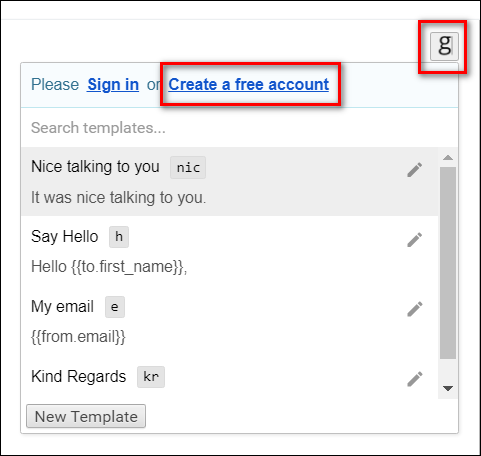
04.➠
點擊『Create a free account』依畫面的要求輸入Name、Email、Password然後按『Create a free account』就可以完成。

05.➠
因為我們已經安裝的Chrome Extension,所以,『Gorgias Templates』會提示我們Sign in 登入,我們依序點選紅框 『Sign In Gorgias Templates』
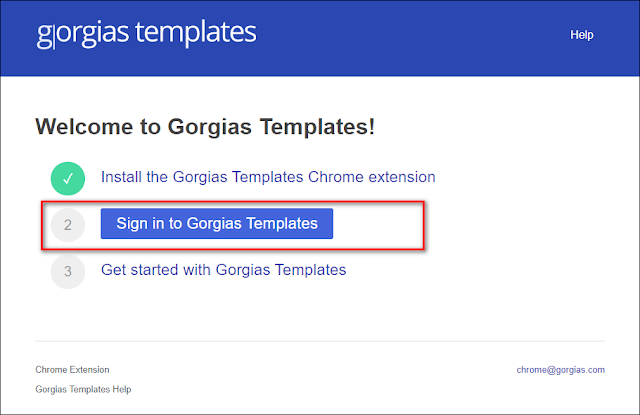
06.➠
接著輸入Email、Password,並點選『Sign In』

07.➠
就會進入『Gorgias Templates』的設定頁面。我們可先點選『New Template』來新增一個範本。

08.➠
頁面上會彈出一個『New Template』的新視窗,依序填入以下欄位:
- 【Template Name】:範本名稱(請填入你一看就知道是什麼內容的名稱)
- 【Text Shortcut 】:快捷鍵,但非必填,所以,可以Pass。
- 【Template Content】:這是重頭戲,所以,可以好好的填寫一下?
- 【Subject】: 主旨(選填,但我建議可以寫一下)
- 【To】:收件人(選填,但若該範本有固定的收件人,我建議可以填入)
- 【CC】:副本收件人(選填,但若該範本有固定的副本收件人,我建議可以填入)
- 【BCC】:密件收件人(選填,但若該範本有固定的密件收件人,我建議可以填入)
-
【Who has access】:這裡請確認設定是Private (only you)
完成後,按<Save Template>就建立一個新的範本。

09.➠
接著回到Gmail,點擊『g』➠ 找到並點選我們剛剛建好的Template,『Gorgias Templates』就會把這個Template的資料填進Gmail對應的位置。
收件人也能帶入,超級簡單好用。
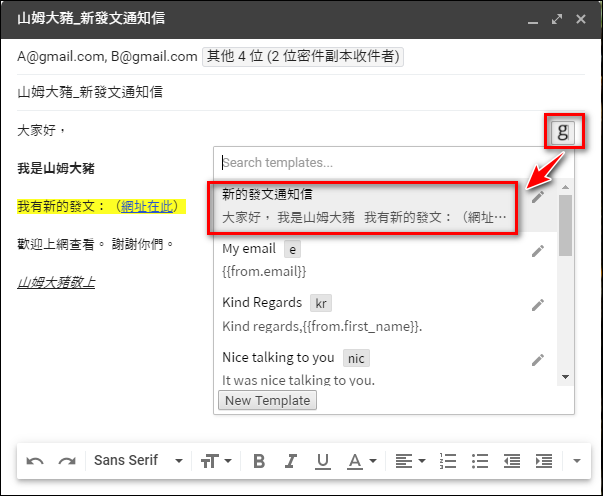
10.➠
另外,點選工具列上的『g』圖示,再點選左上方的『齒輪』圖示,可以開啟『Gorgias-Templates』設定的第一個頁籤:Extension Settings
這邊記得要確認WYSIWYS Editor的『Enable WYSIWYS Editor』有勾選起來。

11.➠
『Gorgias-Templates』設定的第二個頁籤::My Account 設定帳密以及更新密碼的區塊。因為,我是個人使用,所以,我把黃色塊的部分取消勾選。

12.➠
『Gorgias-Templates』設定的第三個頁籤::Team Members
這裡可以因為個人使用『Gorgias-Templates』是免費但有30個範本的限制,若是超過30個範本或要給Team使用,就要付費。若你是付費的戶,就可以在此新增Team Members

13.➠
『Gorgias-Templates』設定的第四個頁籤:Subscriptions
如果你覺得『Gorgias-Templates』不錯用,且範本用量大於30個或要團對一起使用,可以付費。
一年US$50,不算貴。

14.➠
你有興趣,這裡有更多資訊可以參考。
優點是:
①、GOOGLE牌
②、目前免費
③、沒有範本新增的數量限制
而免費版『Gorgias-Templates』的優點是:
①、可同步
💛我目前是兩者混用:
①、有需要先填收件人、副本收件人、密件收件人且要跨帳號使用的範本,我就用『Gorgias-Templates』。
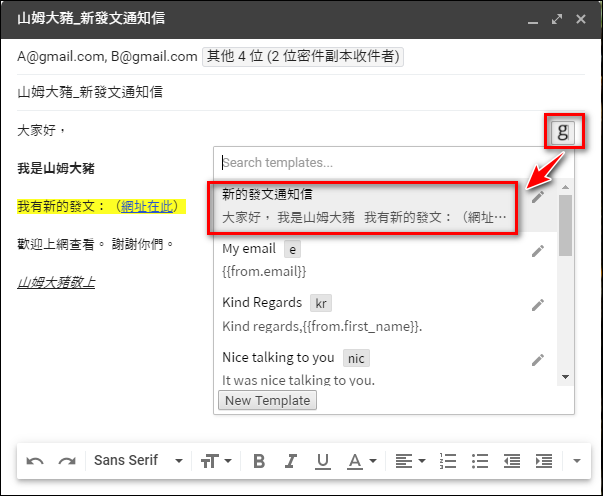
10.➠
另外,點選工具列上的『g』圖示,再點選左上方的『齒輪』圖示,可以開啟『Gorgias-Templates』設定的第一個頁籤:Extension Settings
這邊記得要確認WYSIWYS Editor的『Enable WYSIWYS Editor』有勾選起來。

11.➠
『Gorgias-Templates』設定的第二個頁籤::My Account 設定帳密以及更新密碼的區塊。因為,我是個人使用,所以,我把黃色塊的部分取消勾選。

12.➠
『Gorgias-Templates』設定的第三個頁籤::Team Members
這裡可以因為個人使用『Gorgias-Templates』是免費但有30個範本的限制,若是超過30個範本或要給Team使用,就要付費。若你是付費的戶,就可以在此新增Team Members

13.➠
『Gorgias-Templates』設定的第四個頁籤:Subscriptions
如果你覺得『Gorgias-Templates』不錯用,且範本用量大於30個或要團對一起使用,可以付費。
一年US$50,不算貴。

14.➠
你有興趣,這裡有更多資訊可以參考。
💬心得:
Gmail本身也提供新增範本的功能。優點是:
①、GOOGLE牌
②、目前免費
③、沒有範本新增的數量限制
但是缺點是:
①、不可匯出匯入
①、不可匯出匯入
②、不可設定收件人、副本收件人、密件收件人。
③、若有多帳號,就得每一個帳號都建同樣一個範本。
②、③點是我覺得最不方便的地方。
而免費版『Gorgias-Templates』的優點是:
①、可同步
②、不同Gmail帳號可以共用一個『Gorgias-Templates』帳號內的範本
③、範本可以匯出匯入
④、範本可以設定收件人、副本收件人、密件收件人
但缺點是:免費版只能建30個範本。
(但免費給30個範本,大部分的人都夠用,真是佛心了)
(但免費給30個範本,大部分的人都夠用,真是佛心了)
💛我目前是兩者混用:
①、有需要先填收件人、副本收件人、密件收件人且要跨帳號使用的範本,我就用『Gorgias-Templates』。
②、不需要先填收件人、副本收件人、密件收件人且不需要跨帳號的範本,我就用Gmail內的範本。
以上,各位可以試看看。 若有其他好的方法,也歡迎留言討論。











![Excel小技巧:快速將儲存格中特定字串分段取出 ( Google 試算表 [Google Sheets] 也完全適用)](https://blogger.googleusercontent.com/img/b/R29vZ2xl/AVvXsEha-6f_Jkih0l6pipptWbDHYbTZuiQLv-G4b_AXfAcKZuDxleO2Vle3wl_noQSmAkG207tS27jKKlS-2yQIXThCu4Yx0s0sx-oHvJ4vqydhz_oLd4X9OXIcXn9tdMaNxp-WYGax6l91yswK/w72-h72-p-k-no-nu/image.png)
0 留言