日前,【Gmail】App在新發布的更新裡,在App的下方新增了一個『視訊會議』的分頁(如下圖):
對於常常需要發起『視訊會議』的用戶是非常方便的。如何使用【Gmail】App裡『視訊會議』分頁發起『視訊會議』呢?
這裡有兩個選項:『發起新會議』、『使用代碼加入會議』(新版【Gmail】 App 簡化為『加入會議』),由於我們要發起新會議,所以,先點擊『發起新會議』
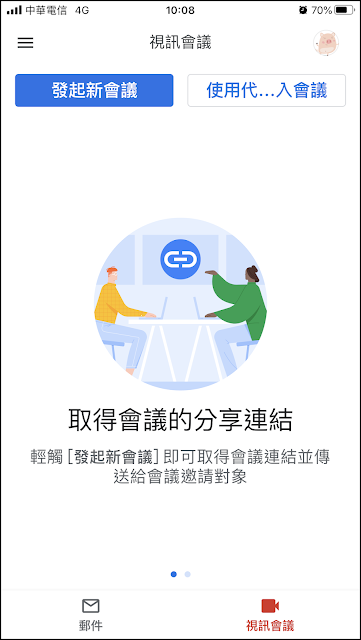
💦『發起新會議』:【Gmail】App提供三種的方式
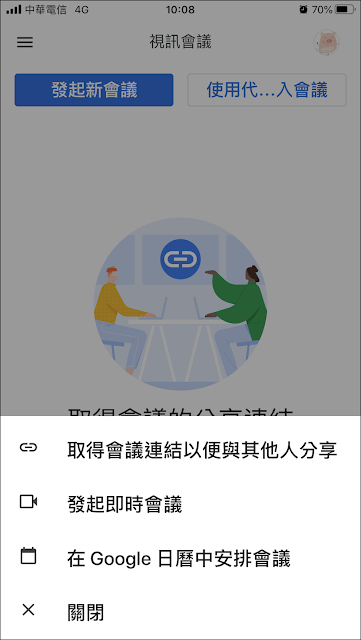
①第一種方式是『取得會議連結以便與其他人分享』:
01.➠我們點選『取得會議連結以便與其他人分享』:
02.➠這時頁面上出現會議連結,你可以把會議連結Copy下來分享給其他人或直接按分享邀請的按扭

03.➠然後選取你要邀請的對象或方式,比方說,我想分享會議連結到Telegram我的收藏裡。

04.➠這時會再讓你確認邀請的對象,若沒問題,就可以點選『傳送』送出邀請。

05.➠接受邀請的對象就會收到會議的通知以及連結,點選連結,即可登入會議。

②第二種方式是『發起即時會議』
01.➠我們點選『發起即時會議』:
02.➠出現底下的頁面,同樣的你可以把會議連結Copy下來分享給其他人或直接按分享邀請的按扭,點選『分享邀請』:

03.➠這時會彈出視窗讓你選擇要邀請的對象,如同第一種方式,邀請者收到連結即可登入這次的『視訊會議』。

04.➠若你不想分享視訊或聲音(比方說,你只是參與者,沒有要發言以及露臉),你就可把視訊以及聲音關掉。

05.➠點擊上圖最右方的『...』按扭,可以開啟底下更多的選項,點選『邀請其他參與者』

06.➠可以邀請其他參與者加入『視訊會議』(方式跟前面提到的一樣)

07.➠點選『通話中的訊息』,可以在這個『視訊會議』中傳遞文字訊息。
其他選項,各位可以試試看。

08.➠另一個頁籤是這場『視訊會議』的資訊,可以在這裡找到會議連結。

③第三種方式是『在Google
日曆中安排會議』:
01.➠一樣先點擊『發起新會議』再點選『在Google 日曆中安排會議』
只要依據底下的步驟輸入並儲存。

03.➠該『視訊會議』就會出現在你跟邀請者的行事曆中。

💦而『使用代碼加入會議』(新版【Gmail】App 簡化為『加入會議』):
只要輸入『會議主辦人』提供的代碼,點選『加入』,即可參與會議。

💬心得:
其實,由Gmail App 發起『視訊會議』還蠻方便直覺的,不需要打開Google Meet<,省一道手續。對於常有需求開『視訊會議』的用戶來說,還挺方便的。
如果你真的少用或瘸得這個分頁礙眼,這裡有如何關閉GmailApp上『視訊會議』的分頁的介紹,可參考。












![Excel小技巧:快速將儲存格中特定字串分段取出 ( Google 試算表 [Google Sheets] 也完全適用)](https://blogger.googleusercontent.com/img/b/R29vZ2xl/AVvXsEha-6f_Jkih0l6pipptWbDHYbTZuiQLv-G4b_AXfAcKZuDxleO2Vle3wl_noQSmAkG207tS27jKKlS-2yQIXThCu4Yx0s0sx-oHvJ4vqydhz_oLd4X9OXIcXn9tdMaNxp-WYGax6l91yswK/w72-h72-p-k-no-nu/image.png)
0 留言