除了自訂書籤外,我們每一次要開啟其他Google服務幾乎都要到Gmail裡面去選擇。
❓能不能不要那麼麻煩啊!!
⭕能能能!!來安裝『Shortcuts for Google™』!!
< 先看看效果>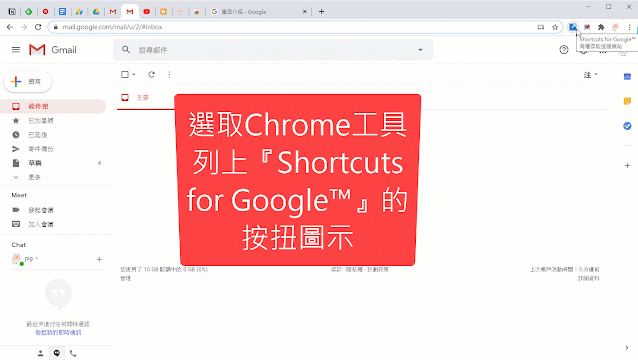
01.➠首先,前往『Chrome WebStore應用商店』搜尋『Shortcuts for Google™』擴充功能,點選『加入Chrome』 (手機版Chrome / Edge 點擊後,可將『Shortcuts for Google™』新增至桌面版)
02.➠安裝完成後:
點選工具列上的『Shortcuts for Google™』圖示,開啟『『Shortcuts for Google™』的清單
點選『⚙️』圖示,開啟設定視窗

03.➠假設你讓『Chrome線上應用程式商店』圖示拖曳到右邊適當的位置出現在清單上,
只要把左邊預設的『Chrome線上應用程式商店』圖示拖曳到右邊適當的位置。

04.➠如下圖,然後關閉設定視窗。

05.➠你再點選工具列上的『Shortcuts for Google™』圖示,就會發現『Chrome線上應用程式商店』的圖示。

06.➠另外,你也可以把任何網站或網址加入『Shortcuts for Google™』的清單。
只要在『Shortcuts for Google™』的設定視窗內,選擇『新增自訂捷徑』
輸入『名稱』、『連結』、『圖示連結 (選用)』,點選『儲存』即可

07.➠這時,『Shortcuts for Google™』設定視窗右邊已經出現你剛剛『新增自訂捷徑』的圖示,你一樣可以把該圖示拖曳到適當的位置。
之後,你再點選工具列上的『Shortcuts for Google™』圖示,就可看到剛剛『新增自訂捷徑』的圖示。
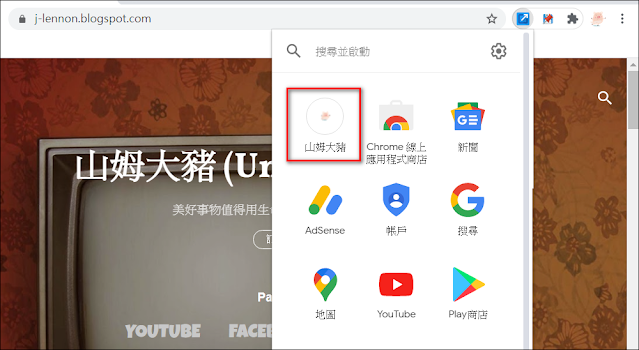
08.➠若要移除『Shortcuts for Google™』清單上的圖示,只要點選『Shortcuts for Google™』設定視窗右邊的任何圖示,點選彈出視窗的『移除』,之後跟著頁面的指示做即可。

💬心得:
這個擴充功能讓您從眾多的Google服務中選擇放進『Shortcuts for Google™』的清單中,且可以新增自訂捷徑,確實方便開啟不同的Google服務以及常用的網站。
之後,你再點選工具列上的『Shortcuts for Google™』圖示,就可看到剛剛『新增自訂捷徑』的圖示。
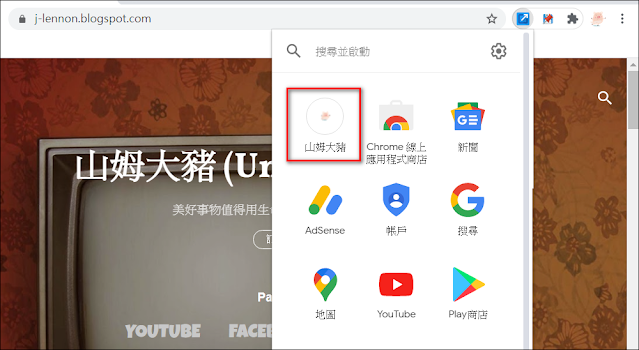
08.➠若要移除『Shortcuts for Google™』清單上的圖示,只要點選『Shortcuts for Google™』設定視窗右邊的任何圖示,點選彈出視窗的『移除』,之後跟著頁面的指示做即可。

💬心得:
這個擴充功能讓您從眾多的Google服務中選擇放進『Shortcuts for Google™』的清單中,且可以新增自訂捷徑,確實方便開啟不同的Google服務以及常用的網站。
值得試試。











![Excel小技巧:快速將儲存格中特定字串分段取出 ( Google 試算表 [Google Sheets] 也完全適用)](https://blogger.googleusercontent.com/img/b/R29vZ2xl/AVvXsEha-6f_Jkih0l6pipptWbDHYbTZuiQLv-G4b_AXfAcKZuDxleO2Vle3wl_noQSmAkG207tS27jKKlS-2yQIXThCu4Yx0s0sx-oHvJ4vqydhz_oLd4X9OXIcXn9tdMaNxp-WYGax6l91yswK/w72-h72-p-k-no-nu/image.png)
0 留言